Ta wikiHow uczy, jak wysyłać pliki przez Facebook Messenger lub stronę Facebook.com.
Krok
Metoda 1 z 3: Korzystanie z Facebook Messenger na telefonie lub tablecie
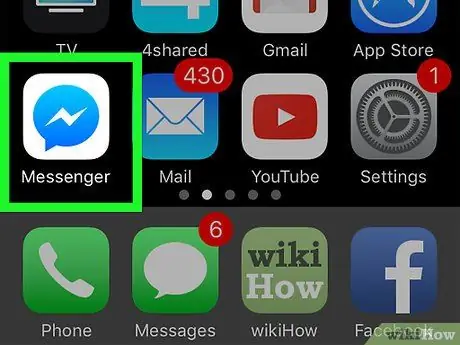
Krok 1. Otwórz Facebook Messengera
Ta aplikacja jest oznaczona niebieską ikoną dymka czatu z białą błyskawicą, która jest zwykle wyświetlana na ekranie głównym (iPhone/iPad) lub w szufladzie aplikacji (Android).
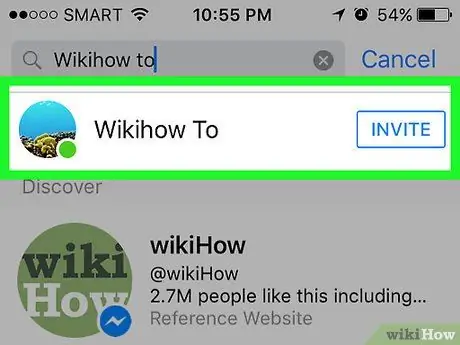
Krok 2. Wybierz kontakt
Kliknij nazwę kontaktu, do którego chcesz wysłać plik. Otworzy się okno czatu z odpowiednim kontaktem.
Możesz wyszukać ostatnio kontaktowany kontakt, dotykając zakładki „ Dom ” („Główny”) lub wybierz nowy kontakt, dotykając karty „ Ludzie " ("Przyjaciel").
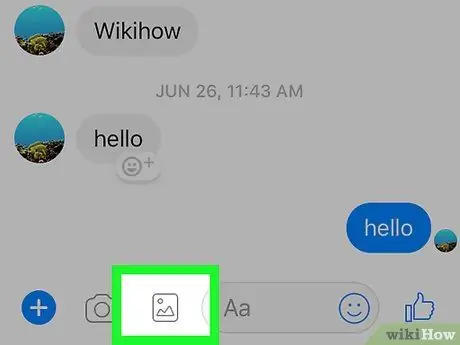
Krok 3. Prześlij zdjęcie
Jeśli chcesz wysłać zdjęcie z galerii urządzenia, stuknij ikonę góry z księżycem nad kwadratową podkładką, a następnie stuknij zdjęcie, które chcesz wysłać.
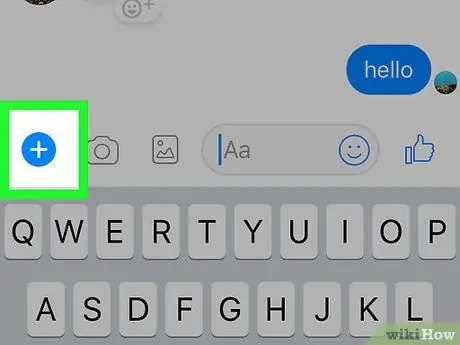
Krok 4. Wyślij inny typ pliku
Kliknij ikonę znaku plus („ + ”) u dołu ekranu, aby wyświetlić wszystkie dostępne opcje, a następnie wybierz typ pliku, który chcesz wysłać. Postępuj zgodnie z instrukcjami wyświetlanymi na ekranie, aby wysłać plik.
Metoda 2 z 3: Korzystanie z witryny Messenger.com na komputerze
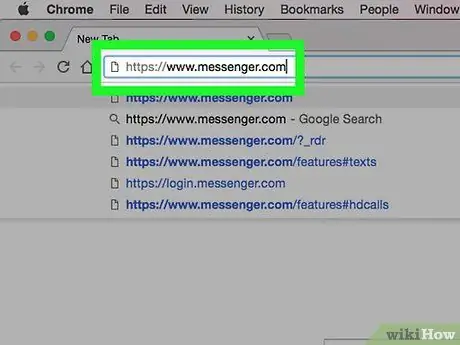
Krok 1. Odwiedź stronę www.messenger.com za pomocą przeglądarki internetowej
Aby zastosować tę metodę, musisz użyć komputera.
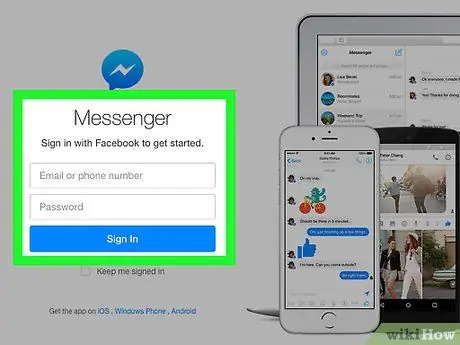
Krok 2. Zaloguj się do Messengera
Jeśli pojawi się monit, wpisz nazwę użytkownika i hasło, aby zalogować się na konto.
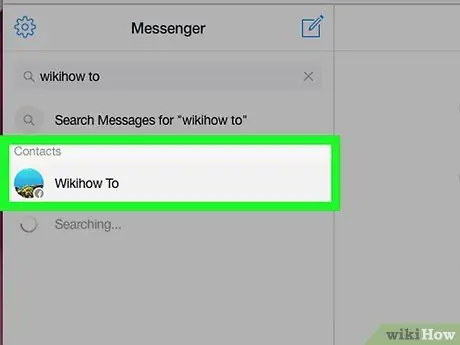
Krok 3. Wybierz kontakt
Kliknij nazwę użytkownika, do którego chcesz wysłać plik w lewej części strony.
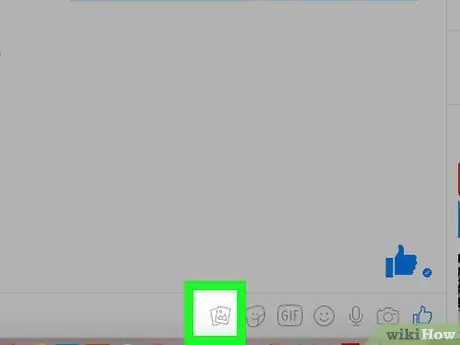
Krok 4. Kliknij ikonę „ Plik” (ikona pliku)
Ta ikona wygląda jak dwie kartki papieru ułożone jedna na drugiej w oknie czatu.
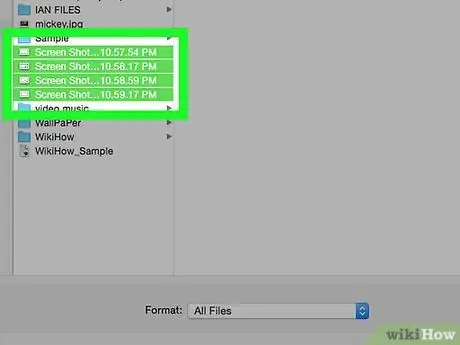
Krok 5. Wybierz plik, który chcesz wysłać
W oknie, które się otworzy, zlokalizuj plik, który chcesz wysłać, a następnie kliknij raz, aby go zaznaczyć.
Aby zaznaczyć wiele plików naraz, naciśnij klawisz Ctrl (Windows) lub Command (macOS), klikając każdy żądany plik
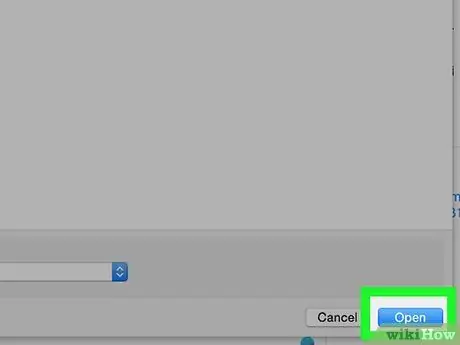
Krok 6. Kliknij Otwórz
Plik zostanie wysłany do odbiorcy.
Metoda 3 z 3: Korzystanie z witryny Facebook.com na komputerze
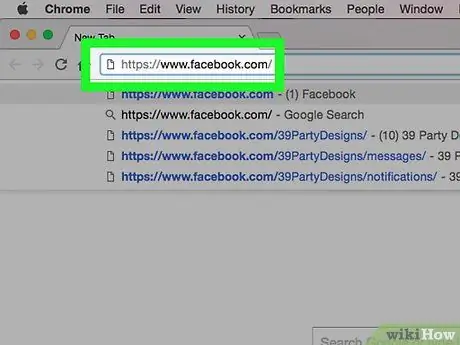
Krok 1. Odwiedź www.facebook.com za pomocą przeglądarki internetowej
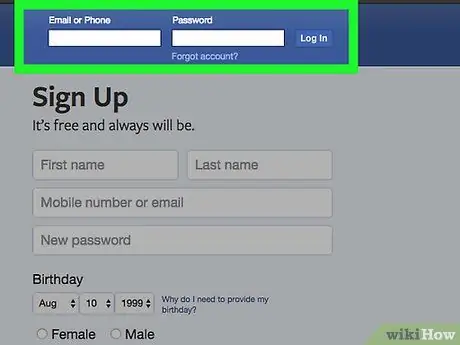
Krok 2. Zaloguj się na swoje konto na Facebooku
Wpisz nazwę konta w kolumnie w prawym górnym rogu ekranu i kliknij „ Zaloguj sie " ("Wejść").
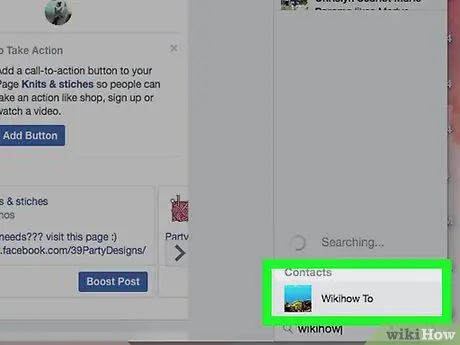
Krok 3. Wybierz kontakt w sekcji „Czat” („Czat”)
Możesz kliknąć imię znajomego w panelu po prawej stronie strony na Facebooku.
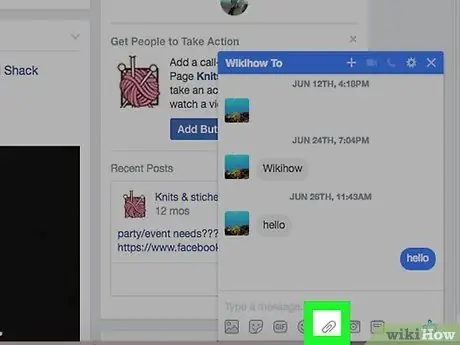
Krok 4. Kliknij ikonę spinacza
Ta ikona jest drugą ikoną w prawym dolnym rogu okna czatu.
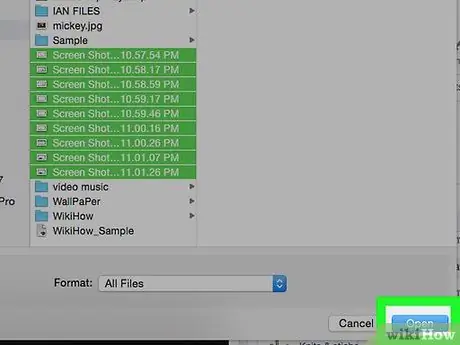
Krok 5. Wybierz plik
Przejdź do folderu zawierającego plik, kliknij plik raz, aby go zaznaczyć, i wybierz „ otwarty ”.
Aby wybrać wiele plików naraz, przytrzymaj klawisz Ctrl (Windows) lub Command (macOS) podczas klikania każdego pliku
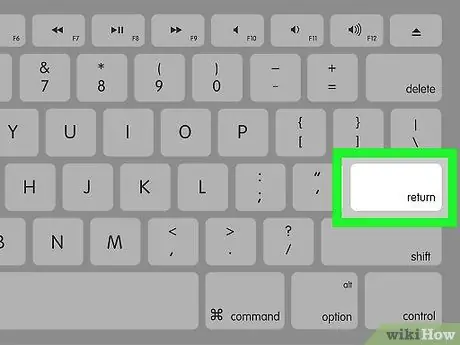
Krok 6. Naciśnij klawisz Enter. (Windows) lub Wróć, aby wysłać plik.
Po chwili Twój znajomy będzie mógł zobaczyć wysłany plik. Może dwukrotnie kliknąć nazwę pliku, aby go wyświetlić.






