WhatsApp to aplikacja do przesyłania wiadomości dostępna wyłącznie na telefony komórkowe. Chociaż WhatsApp nie jest tak naprawdę dostępny dla iPada firmy Apple, możesz pobrać i zainstalować aplikację na iPadzie za pomocą iPhone'a i aplikacji innej firmy o nazwie iFunBox.
Krok
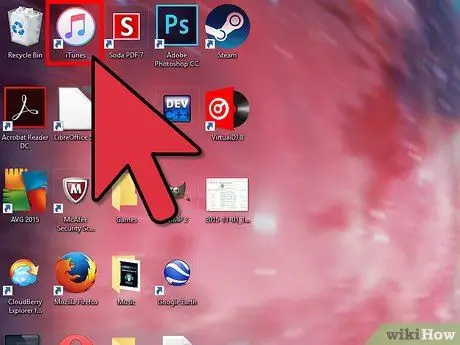
Krok 1. Uruchom aplikację iTunes na komputerze z systemem Windows lub Mac
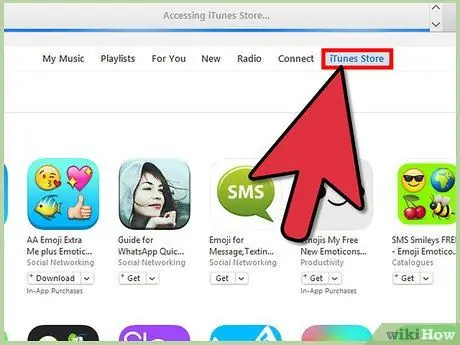
Krok 2. Kliknij „iTunes Store”, a następnie wyszukaj słowo kluczowe „WhatsApp
”
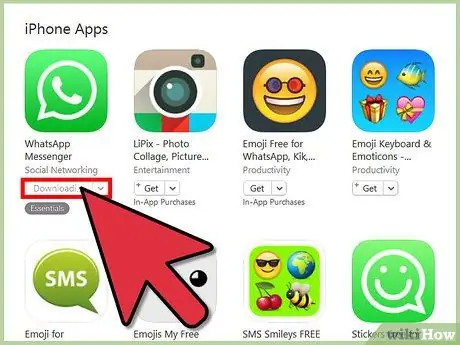
Krok 3. Wybierz opcję pobrania WhatsApp na iPhone'a
Pamiętaj, że obecnie WhatsApp nie ma wersji na iPada.
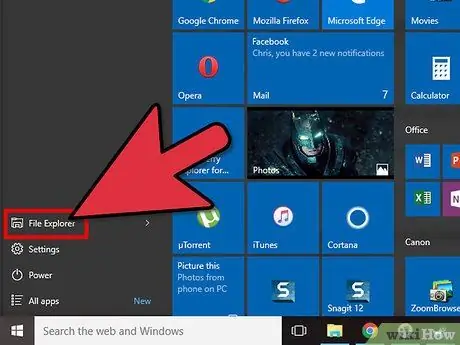
Krok 4. Otwórz Eksploratora Windows na komputerze z systemem Windows lub użyj okna Findera w systemie Mac OS X
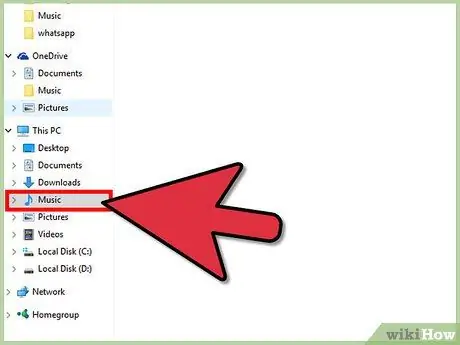
Krok 5. Przejdź do katalogu muzycznego
Lokalizacja katalogu muzycznego zależy od systemu operacyjnego i preferencji użytkownika komputera.
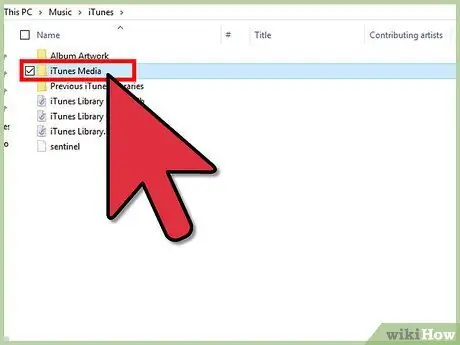
Krok 6. Kliknij „iTunes” w katalogu muzycznym, a następnie kliknij „Aplikacje mobilne”
Niektóre komputery mogą wyświetlać „iTunes Media” zamiast aplikacji mobilnych
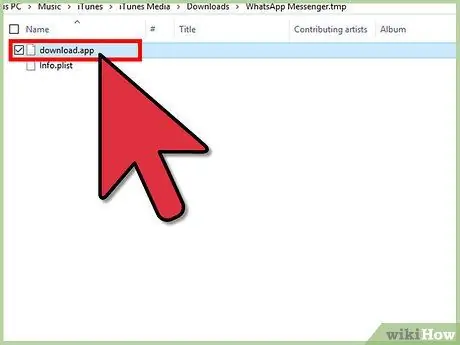
Krok 7. Przewiń listę plików.ipa w katalogu aplikacji mobilnych, aż znajdziesz pliki.ipa WhatsApp
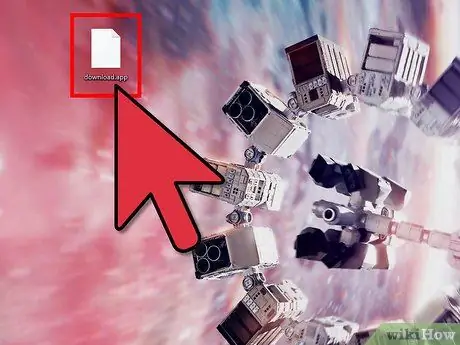
Krok 8. Przeciągnij i upuść plik WhatsApp.ipa na pulpicie
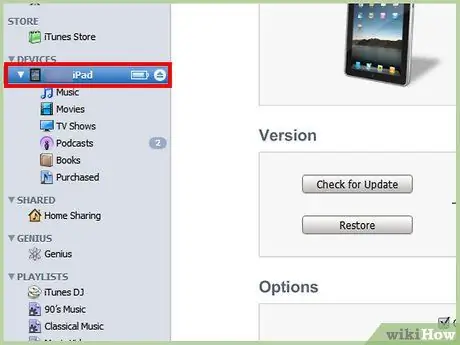
Krok 9. Połącz iPada z komputerem za pomocą kabla USB
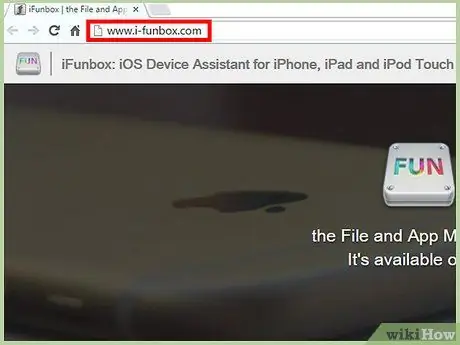
Krok 10. Odwiedź witrynę iFunBox pod adresem
iFunBox umożliwia zarządzanie plikami na iPadzie, dzięki czemu możesz korzystać z WhatsApp.
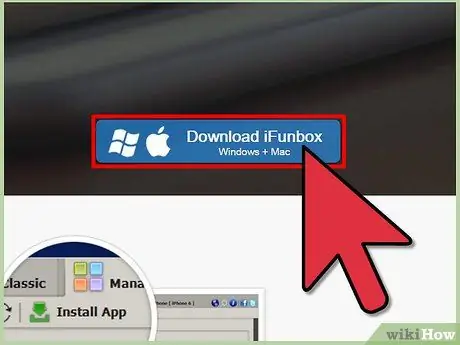
Krok 11. Wybierz opcję pobrania iFunBox na komputer z systemem Windows lub Mac
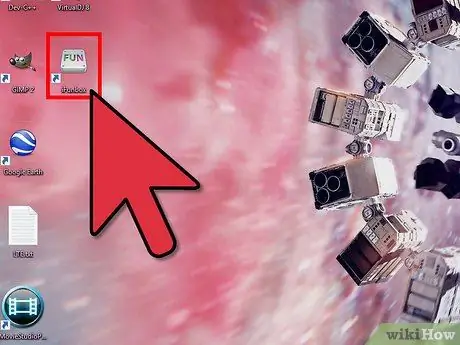
Krok 12. Uruchom iFunBox po pomyślnym pobraniu narzędzia i zainstalowaniu go na komputerze
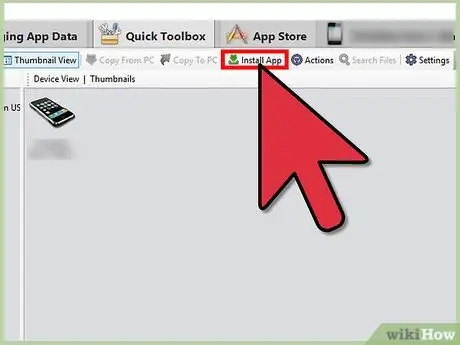
Krok 13. Kliknij „Zainstaluj aplikację” w iFunBox, a następnie wybierz plik WhatsApp.ipa zapisany na pulpicie
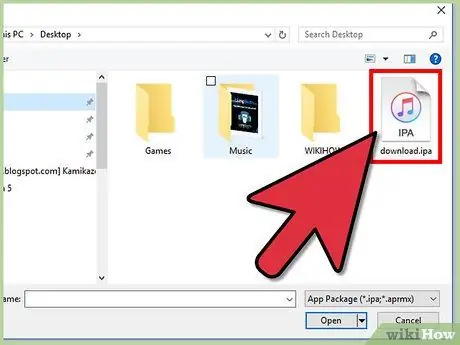
Krok 14. Weź iPhone'a, a następnie przejdź do App Store za pomocą urządzenia
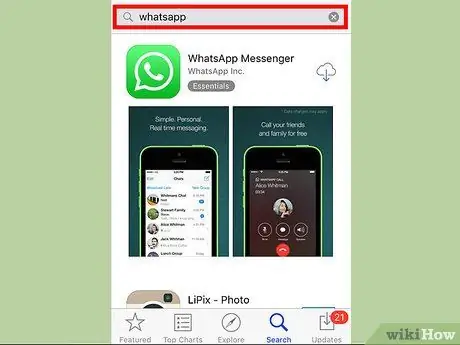
Krok 15. Wyszukaj WhatsApp dla iPhone'a, a następnie pobierz go
W ten sposób wymagana jest całkowicie świeża aplikacja WhatsApp zainstalowana na iPhonie. Jeśli WhatsApp jest już zainstalowany na Twoim iPhonie, musisz go najpierw usunąć, a następnie zainstalować ponownie
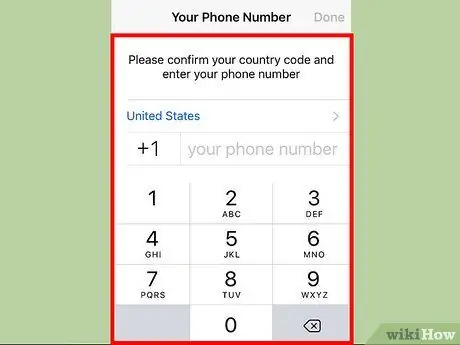
Krok 16. Zakończ proces instalacji WhatsApp, używając numeru telefonu, którego chcesz używać w WhatsApp na iPada
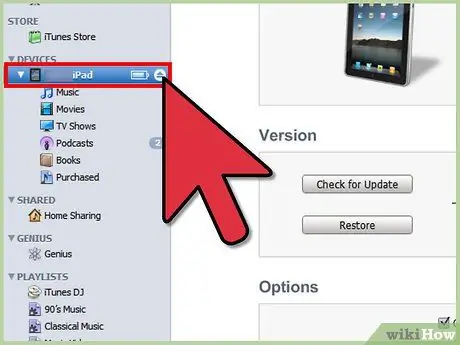
Krok 17. Odłącz kabel USB, który łączy iPada z komputerem, a następnie podłącz iPhone'a do komputera
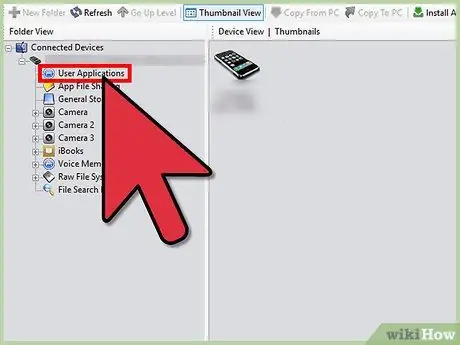
Krok 18. Kliknij „Aplikacje użytkownika” pod iPhonem znajdującym się na lewym pasku bocznym iFunBox
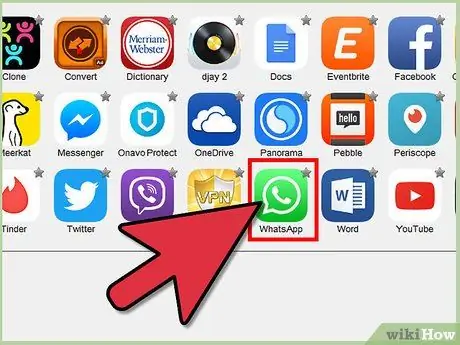
Krok 19. Kliknij dwukrotnie ikonę WhatsApp
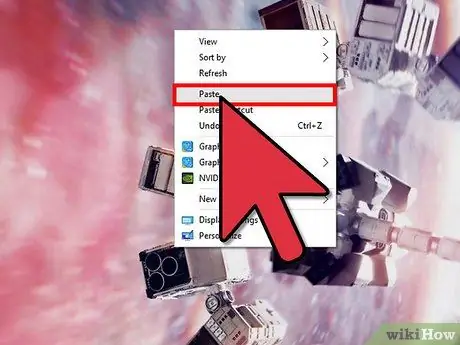
Krok 20. Skopiuj katalogi oznaczone „Biblioteka” i „Dokumenty” na pulpit
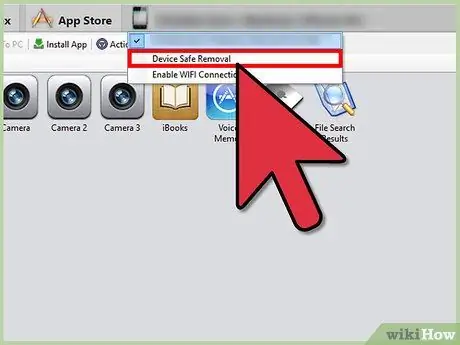
Krok 21. Odłącz kabel USB, który łączy iPhone'a z komputerem, a następnie podłącz iPada z powrotem do komputera
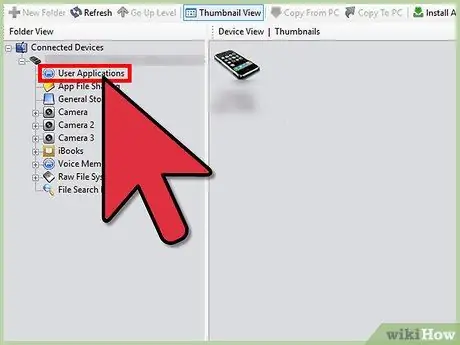
Krok 22. Kliknij „Aplikacje użytkownika” pod iPadem znajdującym się na lewym pasku bocznym iFunBox
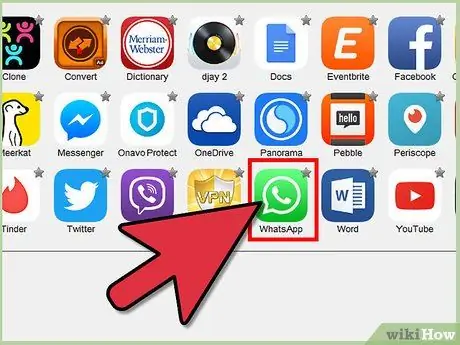
Krok 23. Kliknij dwukrotnie ikonę WhatsApp
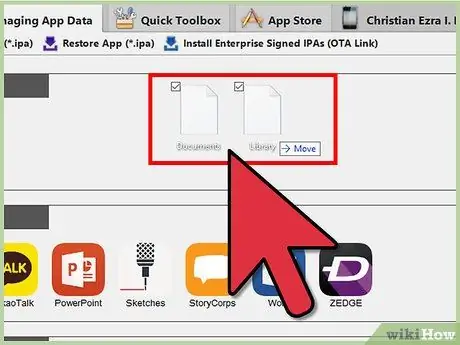
Krok 24. Kliknij i przeciągnij katalogi „Biblioteka” i „Dokumenty” z pulpitu do iFunBox
Zawartość katalogu zostanie zastąpiona plikiem rejestracyjnym WhatsApp z iPhone'a.
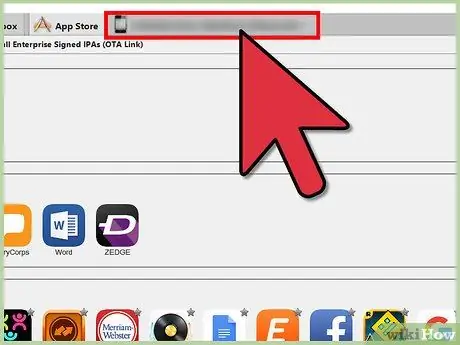
Krok 25. Odłącz iPada od kabla USB, który łączy go z komputerem
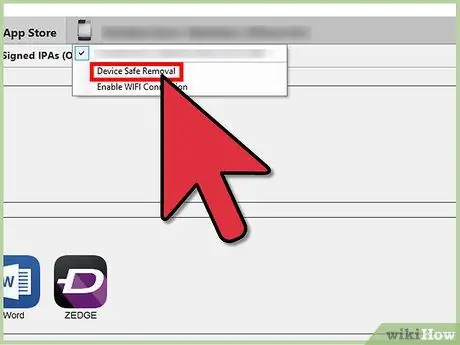
Krok 26. Zamknij i ponownie otwórz WhatsApp na iPadzie
Teraz możesz korzystać z WhatsApp na iPadzie.






