Kiedy widzisz znalezioną kartę podarunkową iTunes w swoim pokoju, wyobrażasz sobie wszystkie piosenki, które można za nią kupić. Jednak czy kiedykolwiek używałeś karty? Technicznie rzecz biorąc, nie można sprawdzić sald kart podarunkowych iTunes. Po zrealizowaniu karty całe saldo zostanie przelane na konto Apple. Sprawdzając saldo konta, możesz zapamiętać, czy karta została użyta, czy nie. Jeśli nie, jedynym krokiem, jaki możesz podjąć, aby dowiedzieć się, czy karta nadal ma saldo, jest próba jej zrealizowania.
Krok
Metoda 1 z 2: Sprawdzanie salda przez zrealizowanie karty
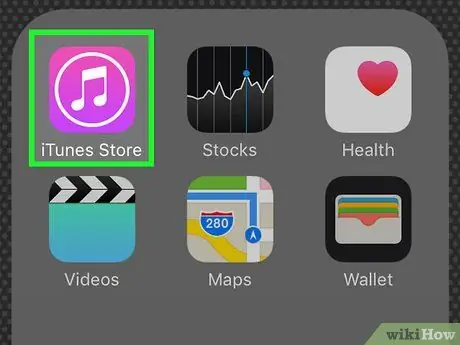
Krok 1. Otwórz iTunes
Odwiedź iTunes, wyszukując jego ikonę na urządzeniu lub na liście programów komputerowych. Kliknij/dotknij ikonę lub plik, aby uruchomić program. Możesz to również zrobić za pośrednictwem iBooks Store lub App Store.
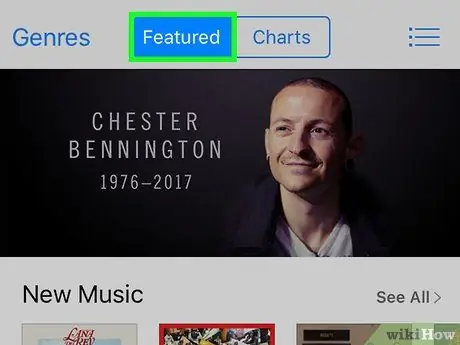
Krok 2. Odwiedź sklep iTunes
Na komputerach przycisk „Sklep” znajduje się u góry ekranu, pod paskiem narzędzi. Na urządzeniu z systemem iOS dotknij przycisku „ Polecane” u dołu ekranu.
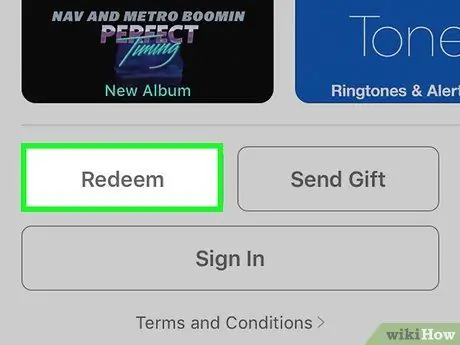
Krok 3. Kliknij „Zrealizuj”
Na komputerze kliknij przycisk „ Konto” u góry ekranu. Otwórz menu rozwijane. Kliknij słowo „Zrealizuj” u dołu menu. Na urządzeniach z systemem iOS przesuń palcem w dół ekranu i kliknij przycisk „Zrealizuj”.
Na urządzeniach z Androidem dotknij ikony menu w lewym górnym rogu ekranu. Ta ikona menu wygląda jak kwadrat z trzema poziomymi liniami. Kliknij „Zrealizuj” w menu rozwijanym
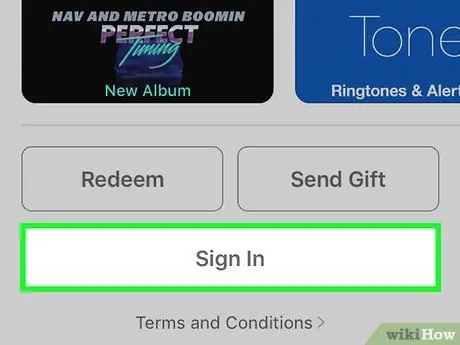
Krok 4. Zaloguj się na swoje konto Apple
Aby zrealizować kartę i przelać saldo na swoje konto, musisz najpierw zalogować się na swoje konto. Po kliknięciu „Zrealizuj” zostanie wyświetlone pole logowania. Wprowadź identyfikator Apple ID i hasło lub utwórz konto, jeśli jeszcze go nie masz.
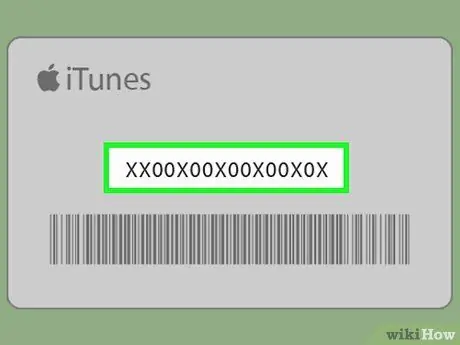
Krok 5. Wpisz kod karty
iTunes poprosi o ręczne wpisanie kodu karty. Ten kod składa się z 16 cyfr. Zwróć uwagę na liczby zaczynające się od litery „X” na odwrocie karty. Wpisz kod, jak pokazano. Jeśli karta nadal ma saldo, system przeniesie saldo na Twoje konto Apple.
Program iTunes daje również możliwość wprowadzenia kodu za pomocą aparatu urządzenia. Kliknij opcję „Użyj aparatu”, aby ją wypróbować
Metoda 2 z 2: Sprawdzanie salda konta iTunes
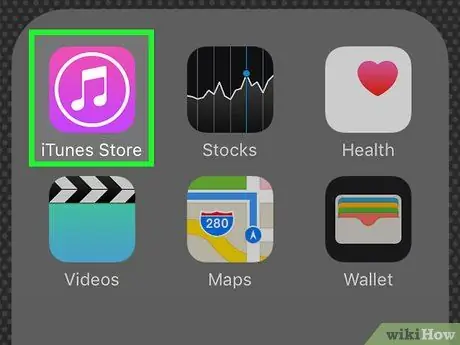
Krok 1. Otwórz aplikację iTunes
Poszukaj aplikacji iTunes na używanym urządzeniu. Saldo konta możesz również sprawdzić, otwierając aplikację iBooks lub App Store i wykonując te same czynności.
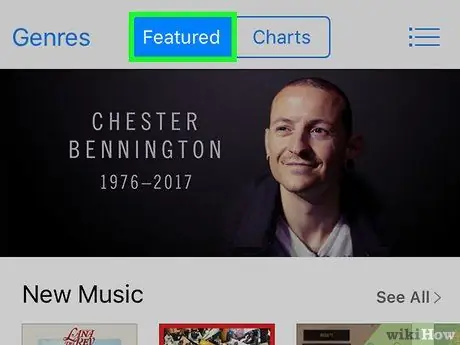
Krok 2. Odwiedź sklep iTunes
Na komputerze spójrz na górę ekranu. Zobaczysz słowo „Sklep”. Na przykład podczas przeglądania biblioteki muzycznej wiersz u dołu paska odtwarzania i pasek nawigacji u góry ekranu rozpocznie się od opcji „Biblioteka” i zakończy się opcją „Zapisz”. Kliknij przycisk „Sklep”.
- Przycisk „Sklep” można znaleźć w ten sam sposób w dowolnym segmencie biblioteki. Przycisk pojawia się w tym samym miejscu, niezależnie od tego, czy przeglądasz swoją bibliotekę muzyczną, filmy, podcasty czy inne multimedia.
- Innym sposobem szybkiego sprawdzenia salda konta jest kliknięcie przycisku „ Konto” na pasku nawigacyjnym u góry ekranu. Kliknij "Wyświetl moje konto" w menu rozwijanym.
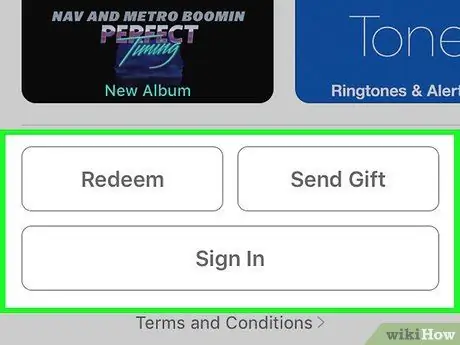
Krok 3. Znajdź saldo konta
Na iPhonie, iPadzie i iPodzie przesuń palcem w dół z ekranu. Na komputerze saldo konta jest wyświetlane w prawym górnym rogu ekranu.
Na urządzeniu mobilnym, jeśli nie widzisz identyfikatora użytkownika, przesuń przycisk „ Polecane” u dołu ekranu, a następnie przesuń palcem z powrotem po ekranie
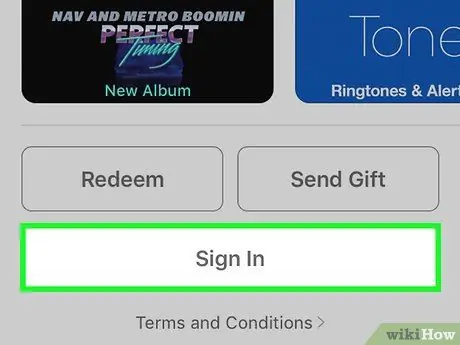
Krok 4. Zaloguj się na swoje konto
Jeśli nie jesteś jeszcze zalogowany na swoje konto, dotknij zakładki "Zaloguj się" u dołu ekranu. Na komputerze kliknij przycisk "Konto" u góry ekranu, a następnie wybierz "Zaloguj się" z menu rozwijanego. Wprowadź swój identyfikator Apple ID i hasło do konta lub utwórz nowe konto.
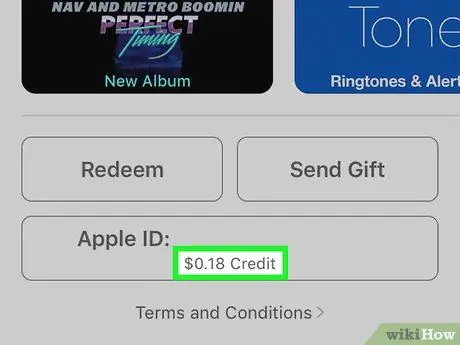
Krok 5. Sprawdź stan konta
Po zalogowaniu na karcie „Zaloguj się” zostanie wyświetlony Twój identyfikator Apple ID (jeśli korzystasz z urządzenia mobilnego). Poniżej widać saldo, takie jak „kredyt 250 tys. Rp”. Na komputerze saldo jest wyświetlane w prawym górnym rogu okna magazynu zawartości. Jeśli znasz saldo, które powinno być przechowywane na Twoim koncie, możesz określić, czy znaleziona karta podarunkowa została wykorzystana, czy nie.






