Ta wikiHow uczy, jak usuwać wysłane wiadomości w widoku aplikacji z czatów Skype'a za pośrednictwem mobilnej i komputerowej wersji Skype'a. Jednak ten proces nie jest taki sam jak proces usuwania wątków czatu Skype. Nie możesz usuwać wiadomości wysyłanych do Ciebie przez inne osoby, ale możesz usuwać wiadomości, które wysyłasz do adresata, aby nie musieli ich widzieć.
Krok
Metoda 1 z 3: dla wersji Skype Mobile
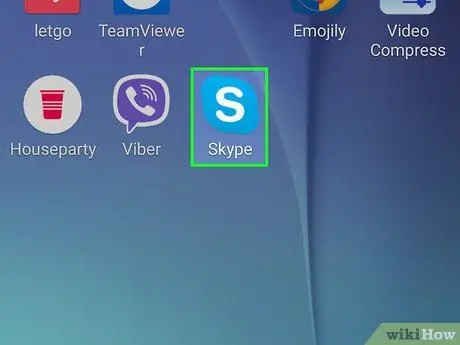
Krok 1. Otwórz Skype
Aplikacja Skype jest oznaczona białą ikoną „S” na niebieskim tle. Strona główna aplikacji zostanie otwarta tak długo, jak będziesz zalogowany na swoim koncie.
Jeśli nie, wprowadź numer telefonu (lub adres e-mail) i hasło, aby uzyskać dostęp do konta
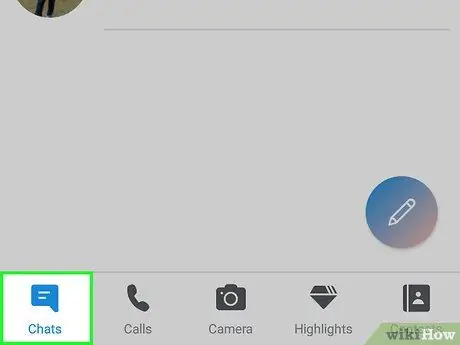
Krok 2. Wybierz zakładkę Czaty
Ta karta jest wyświetlana u góry ekranu.
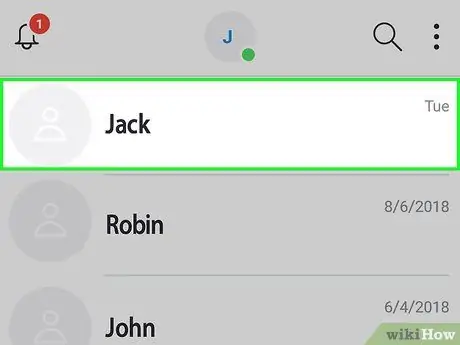
Krok 3. Wybierz czat
Kliknij wątek czatu z wiadomością, którą chcesz usunąć.
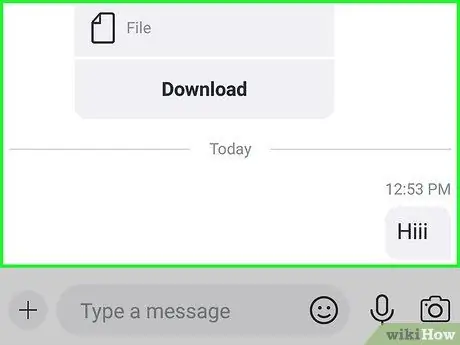
Krok 4. Znajdź wiadomość, którą chcesz usunąć
Może być konieczne przewinięcie wątku, jeśli żądana wiadomość jest stara.
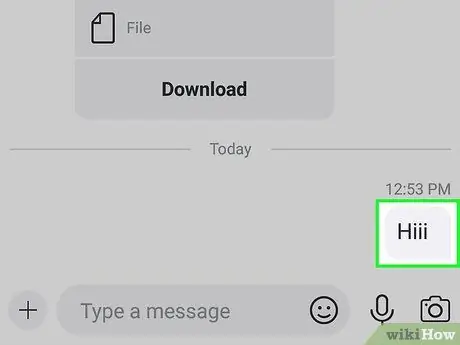
Krok 5. Wybierz i przytrzymaj wiadomość
Po chwili otworzy się menu podręczne.
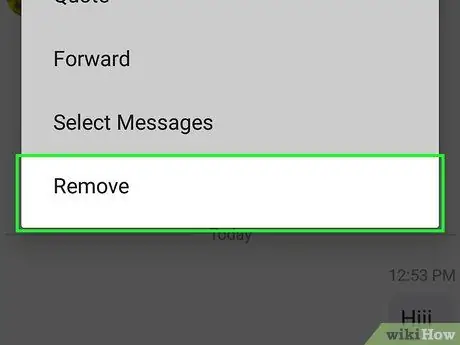
Krok 6. Wybierz Usuń
Ta opcja jest pokazana pod menu.
Na urządzeniu z Androidem dotknij „ Usuń wiadomości ”.
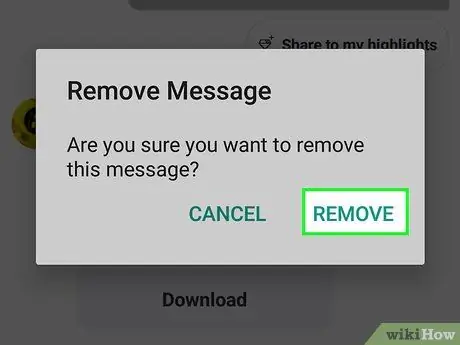
Krok 7. Wybierz Usuń, gdy zostaniesz o to poproszony
Wybrana wiadomość zostanie usunięta z wątku czatu. Ani Ty, ani odbiorca nie widzicie już wiadomości.
Na urządzeniu z Androidem wybierz „ TAK ”.
Metoda 2 z 3: dla wersji Skype na komputery
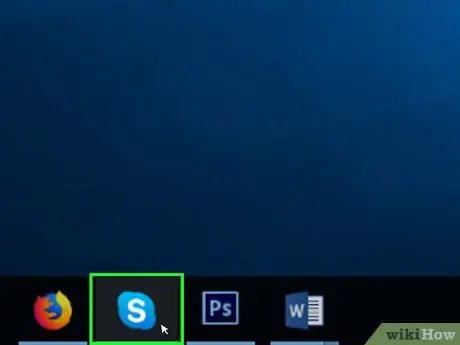
Krok 1. Otwórz Skype
Kliknij ikonę Skype, która wygląda jak białe „S” na niebieskim tle, aby ją otworzyć. Dopóki dane logowania zostaną zapisane, otworzy się strona główna Skype.
Jeśli nie, wprowadź swój adres e-mail (lub numer telefonu) i hasło do konta Skype, aby uzyskać dostęp do konta
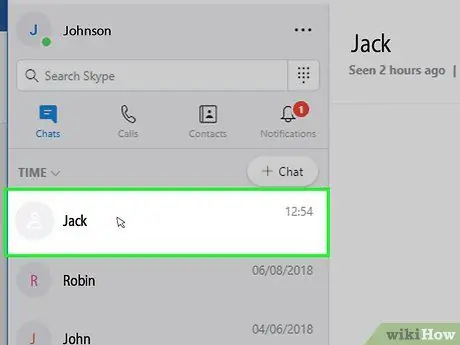
Krok 2. Wybierz czat
Kliknij kontakt lub czat na pasku po lewej stronie okna. Następnie zostanie wyświetlony wątek czatu.
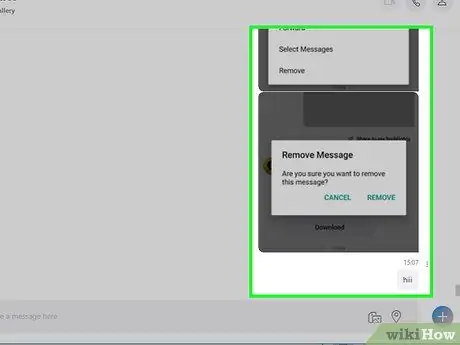
Krok 3. Otwórz wiadomość, którą chcesz usunąć
Przeglądaj wątek czatu, aż znajdziesz wiadomość, którą chcesz usunąć.
Upewnij się, że wiadomość jest tą, którą wysłałeś
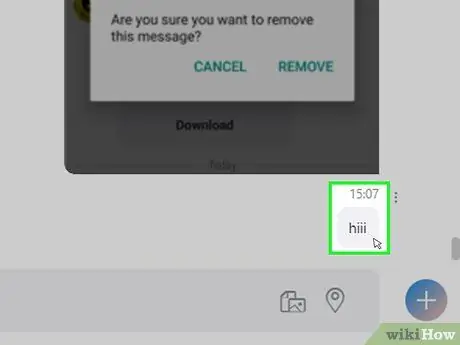
Krok 4. Kliknij wiadomość prawym przyciskiem myszy
Następnie otworzy się rozwijane menu.
Na komputerach Mac kliknij ikonę z trzema kropkami „⋮” po prawej stronie wiadomości
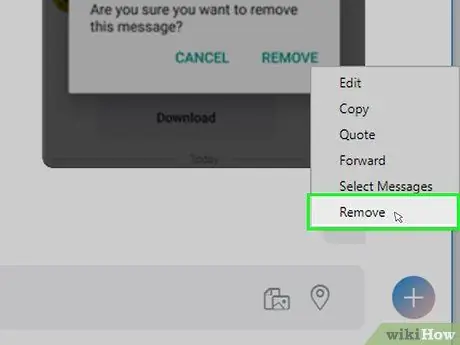
Krok 5. Kliknij Usuń
Ten przycisk pojawia się poniżej menu rozwijanego. Wybrana wiadomość zostanie usunięta z wątku czatu. Ani Ty, ani odbiorca już tego nie widzicie.
Jeśli opcja „ Usunąć " lub " Usuń wiadomość ” jest niedostępny lub jest niewyraźny, wiadomości nie można usunąć.
Metoda 3 z 3: dla wersji Skype Online (Web)
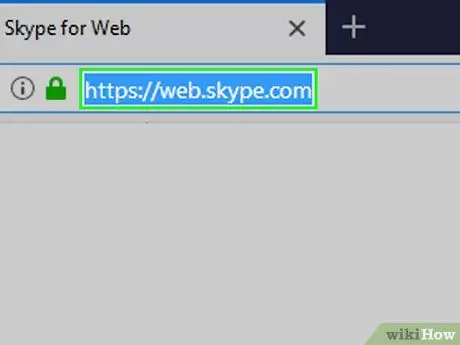
Krok 1. Otwórz witrynę Skype w sieci Web
Odwiedź stronę https://web.skype.com/ za pomocą przeglądarki internetowej komputera. Lista czatów Skype zostanie wyświetlona, jeśli jesteś już zalogowany na swoje konto.
Jeśli nie, przed kontynuowaniem wprowadź adres e-mail i hasło do konta Microsoft
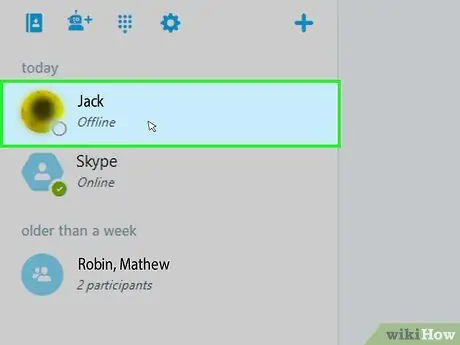
Krok 2. Wybierz czat
W lewej części strony kliknij czat z wiadomością, którą chcesz usunąć.
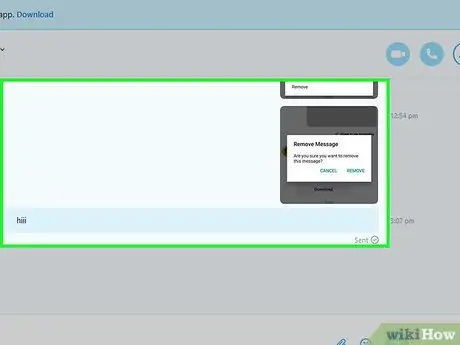
Krok 3. Wyszukaj wiadomości
Przesuń wątek, aż znajdziesz wiadomość, którą chcesz usunąć.
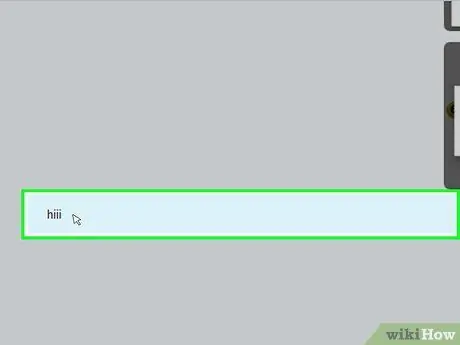
Krok 4. Kliknij wiadomość prawym przyciskiem myszy
Następnie otworzy się menu rozwijane.
- Jeśli Twoja mysz nie ma przycisku prawego przycisku myszy, kliknij prawą stronę myszy lub użyj dwóch palców, aby kliknąć przycisk.
- Jeśli zamiast myszy używany jest gładzik, dotknij go dwoma palcami lub naciśnij prawą dolną część urządzenia.
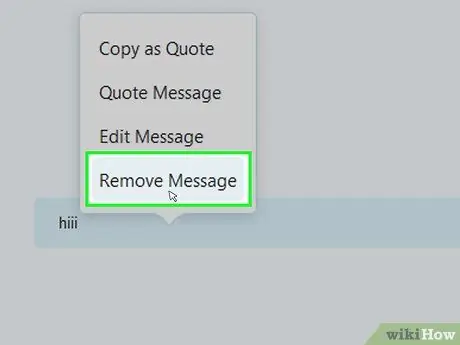
Krok 5. Kliknij Usuń wiadomość
Ta opcja jest wyświetlana w menu rozwijanym. Wiadomość zostanie usunięta z wątku czatu Skype i odbiorcy.
Porady
Jeśli otrzymasz od kogoś niechciane wiadomości, możesz usunąć tę osobę z listy kontaktów lub zablokować jej profil
Ostrzeżenie
- Nie można cofnąć usunięcia wiadomości, a usuniętych wiadomości nie można odzyskać.
- Jeśli usuniesz wiadomość za pomocą aplikacji mobilnej Skype, może ona nadal być widoczna w komputerowej wersji Skype'a (i na odwrót). Ponadto usuwanie wiadomości na urządzeniach przenośnych czasami uniemożliwia usuwanie wiadomości w aplikacji Skype na komputery.






