Czy masz dość nudnego kręgu Start w Windows 7? Chociaż możesz zmienić wygląd wielu interfejsów systemu Windows 7 bez użycia specjalnych narzędzi, zmiana koła Start wymaga trochę wysiłku. Na szczęście istnieje narzędzie opracowane przez społeczność, dzięki któremu zmiana kręgu jest tak łatwa, jak zmiana tapety. Zobacz krok 1 poniżej, aby dowiedzieć się, jak to zrobić.
Krok
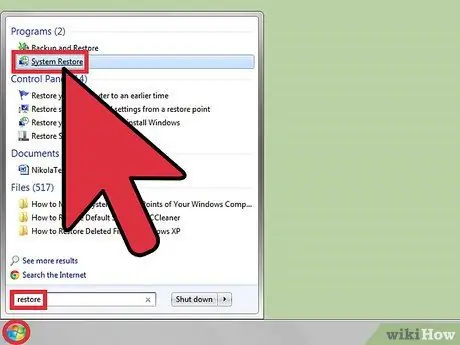
Krok 1. Utwórz punkt przywracania systemu
Chociaż zmiana kuli startowej jest procesem, który zwykle nie powoduje żadnych problemów, rozsądnie jest utworzyć punkt przywracania przed zmianą jakichkolwiek plików systemowych. Możesz szybko uzyskać dostęp do programu Punkt przywracania, klikając Start i wyszukując przywracanie. Wybierz z listy „Utwórz punkt przywracania”.
- Kliknij przycisk „Utwórz…”
- Nazwij swój punkt przywracania, a następnie kliknij „Utwórz”.
- Zobacz ten przewodnik, aby uzyskać więcej informacji na temat korzystania z narzędzia Przywracanie systemu.

Krok 2. Pobierz program wymiany kół
Chociaż możesz użyć edytora PE (Portable Executable) do wyszukiwania plików ikon dla koła Start, znacznie łatwiej jest użyć programu o nazwie „Zmieniacz przycisków Start systemu Windows 7”. Jest to darmowy program stworzony przez społeczność fanów Windows 7.
Możesz łatwo znaleźć program, wyszukując "zmieniacz przycisku Windows 7 start" za pomocą ulubionej wyszukiwarki. Spróbuj pobrać go z Windows Club (dewelopera), aby upewnić się, że masz bezpieczną wersję
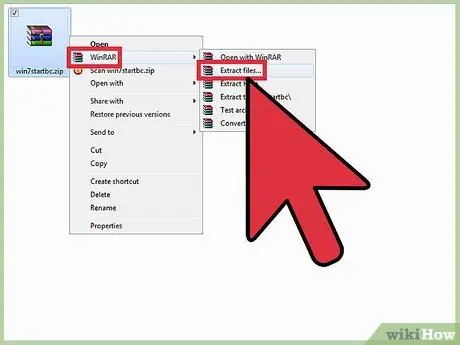
Krok 3. Wyodrębnij program do wymiany przycisków
Ten program nie jest instalowany jak tradycyjny program, ale po prostu uruchamia się z miejsca, w którym go zapisałeś. Zobacz ten przewodnik, aby uzyskać szczegółowe informacje na temat wyodrębniania plików, ale zwykle wystarczy kliknąć plik prawym przyciskiem myszy i wybrać opcję „Wyodrębnij pliki”.
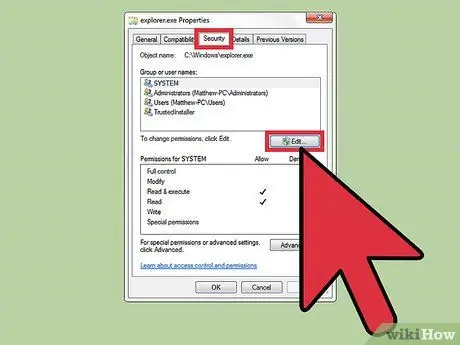
Krok 4. Przejmij na własność Explorera
Często program zastępowania kręgów będzie napotykał błędy, jeśli nie masz odpowiednich uprawnień dla Eksploratora. Aby temu zapobiec, najpierw przejmij pełną kontrolę nad Eksploratorem, aby później nie napotkać błędów.
- Otwórz folder Windows na dysku twardym. Powinieneś zobaczyć plik „explorer.exe” w katalogu głównym folderu Windows.
- Kliknij prawym przyciskiem myszy explorer.exe. Upewnij się, że jesteś zalogowany jako Administrator.
- Wybierz Właściwości.
- Kliknij kartę Zabezpieczenia.
- Kliknij przycisk Edytuj.
- Zaznacz pole „Zezwól” przy wpisie „Pełna kontrola”. Kliknij Zastosuj.
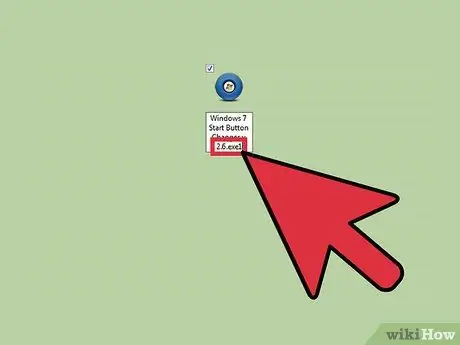
Krok 5. Zmień nazwę programu do wymiany przycisków
Otwórz folder, w którym wyodrębniono program do wymiany kluczy. Poszukaj programu o nazwie „Windows 7 Start Button Changer v 2.6.exe1”, kliknij plik prawym przyciskiem myszy i wybierz Zmień nazwę. Usuń „1” na końcu nazwy pliku, aby przekonwertować go na standardowy plik EXE.
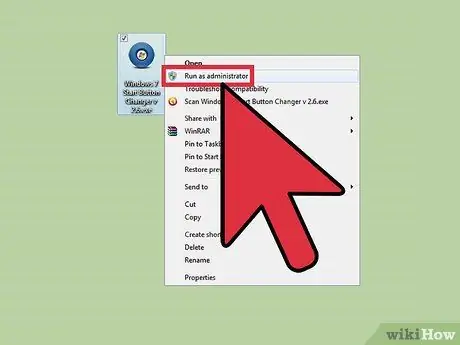
Krok 6. Uruchom program wymiany przycisków
Kliknij prawym przyciskiem myszy plik o zmienionej nazwie i wybierz opcję „Uruchom jako administrator”. Jeśli nie uruchomisz go jako Administrator, otrzymasz komunikat o błędzie.
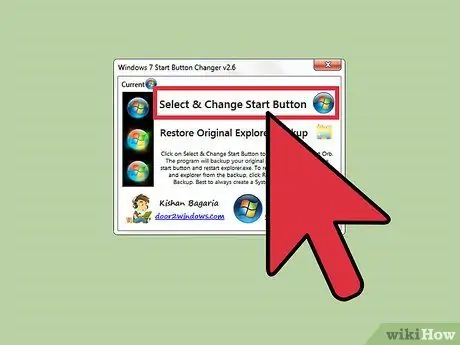
Krok 7. Wybierz nowy obraz okręgu
Po uruchomieniu programu zobaczysz aktualnie wybrany okrąg. W każdym zestawie są trzy różne sfery: neutralna, po najechaniu myszą i po kliknięciu. Każdy plik zastępczy będzie zawierał wszystkie trzy wersje kuli. Kliknij przycisk „Wybierz i zmień przycisk Start”, aby wybrać nowy plik.
- Program Windows 7 Start Button Changer jest dołączony do 10 kółek zastępczych. Możesz również pobrać więcej kręgów online ze źródeł takich jak deviantArt. Upewnij się, że wybrany przez Ciebie zamiennik zawiera wszystkie trzy kręgi.
- Program automatycznie utworzy kopię zapasową pliku explorer.exe. Jeśli chcesz zmienić krąg na nowy obraz, musisz najpierw wrócić do pierwotnego kręgu, klikając przycisk „Przywróć kopię zapasową oryginalnego Eksploratora”. Po przywróceniu oryginalnego pliku możesz wybrać nowy obraz, wykonując powyższe czynności.






