RealPlayer to program multimedialny, który na przestrzeni lat przyniósł wiele zmian. Najnowsza wersja nazywa się RealPlayer Cloud i jest dostępna dla systemów Windows, Mac, Android i iOS. Aby w pełni wykorzystać RealPlayer Cloud, musisz utworzyć konto RealPlayer. Dzięki temu kontu będziesz mieć dostęp do bezpłatnego miejsca w chmurze do przechowywania filmów i muzyki online.
Krok
Metoda 1 z 2: Komputer stacjonarny i laptop
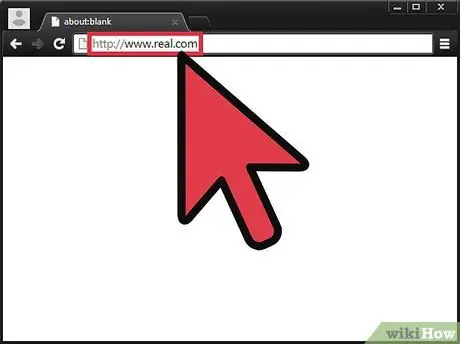
Krok 1. Odwiedź stronę RealPlayer
RealPlayer nazywa się teraz RealPlayer Cloud i można go pobrać ze strony real.com. Musisz uaktualnić do RealPlayer Cloud, jeśli chcesz nadal korzystać z funkcji Pobierz wideo.
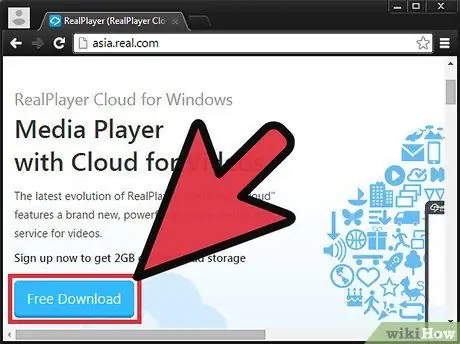
Krok 2. Kliknij przycisk „Pobierz bezpłatnie”
Spowoduje to pobranie instalatora dla twojego systemu operacyjnego (Windows lub Mac OS X).
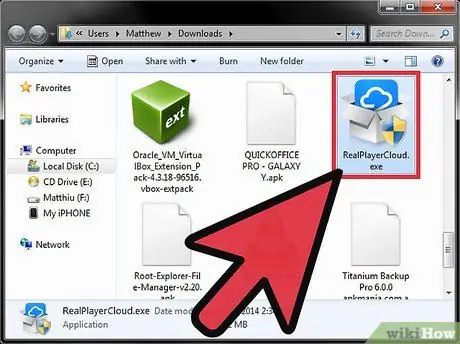
Krok 3. Uruchom plik instalacyjny
Po pobraniu pliku instalacyjnego uruchom go, aby zainstalować RealPlayer Cloud na swoim komputerze.
- Windows - kliknij dwukrotnie plik RealCloudPlayer.exe w folderze Pobrane i postępuj zgodnie z instrukcjami, aby zainstalować program. Jeśli nie chcesz instalować dodatkowych pasków narzędzi z RealPlayerem, usuń zaznaczenie tej opcji podczas instalacji.
- Mac - kliknij dwukrotnie plik RealPlayerCloud.dmg i przeciągnij ikonę RealPlayer do folderu Aplikacje.
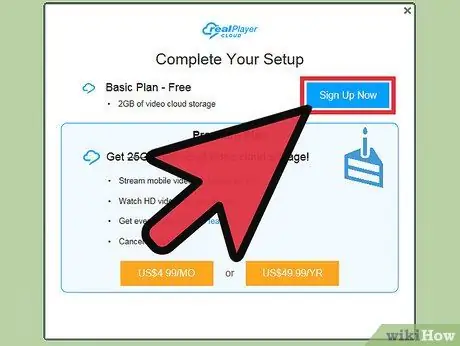
Krok 4. Zarejestruj się lub zaloguj
Po zaimportowaniu biblioteki otworzy się RealPlayer Cloud i zostaniesz poproszony o zalogowanie się na swoje konto RealPlayer. Możesz utworzyć bezpłatne konto z podstawowymi funkcjami lub zasubskrybować, aby uzyskać więcej przestrzeni dyskowej online, a także funkcje zaawansowane.
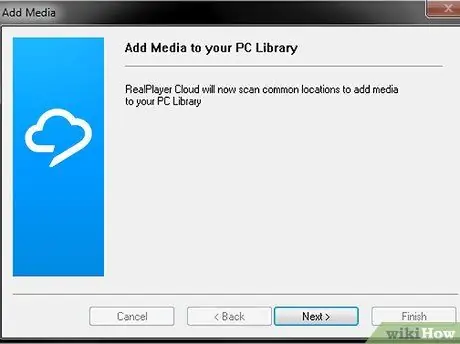
Krok 5. Zaimportuj bibliotekę
Gdy uruchomisz RealPlayer Cloud po raz pierwszy, zostaniesz poproszony o zaimportowanie plików z komputera do biblioteki RealPlayer.
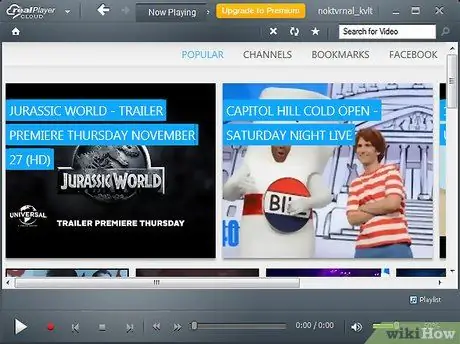
Krok 6. Zacznij korzystać z RealPlayer
Teraz RealPlayer jest skonfigurowany. Możesz zacząć używać go do odtwarzania istniejących plików multimedialnych i pobierania nowych plików multimedialnych.
Metoda 2 z 2: Android i iOS
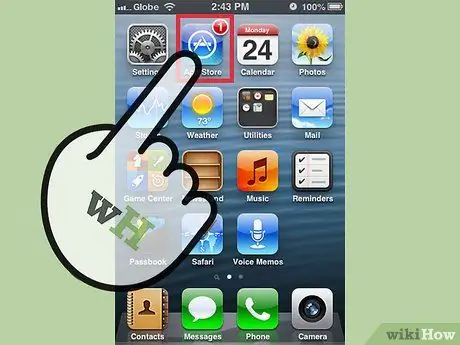
Krok 1. Otwórz Sklep Google Play na urządzeniu z Androidem lub Apple App Store na urządzeniu z systemem iOS
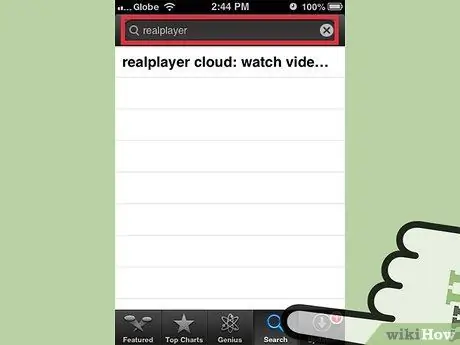
Krok 2. Wyszukaj „RealPlayer” za pomocą funkcji wyszukiwania w Sklepie
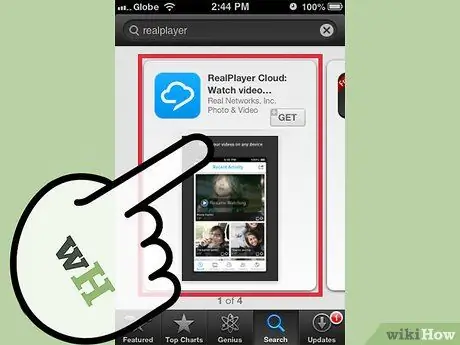
Krok 3. Wybierz „RealPlayer Cloud” z listy wyników
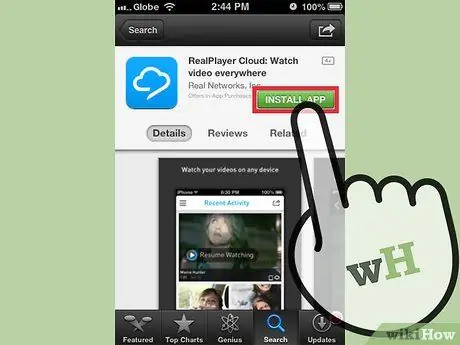
Krok 4. Wybierz „Zainstaluj”, aby pobrać i zainstalować aplikację
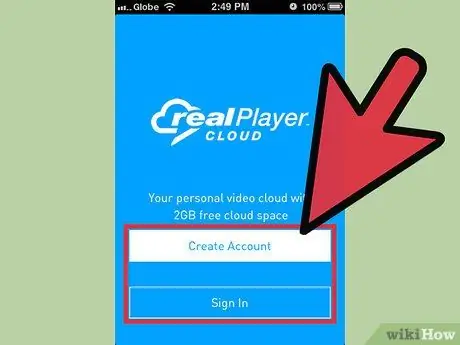
Krok 5. Zaloguj się lub utwórz nowe konto
Aby korzystać z aplikacji mobilnej, musisz zalogować się na swoje konto RealPlayer. Jeśli go nie masz, możesz utworzyć nowe konto z poziomu aplikacji.
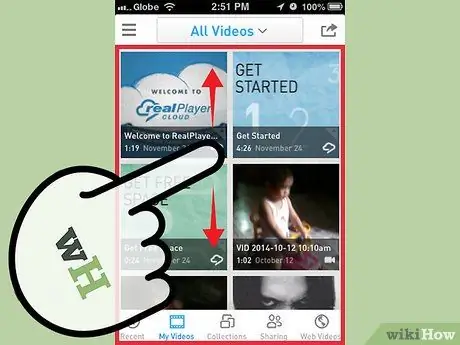
Krok 6. Przeglądaj swoją bibliotekę
Wszystkie pliki, które zostały zapisane w RealPlayer Cloud, są dostępne z urządzenia mobilnego po zalogowaniu się na swoje konto.
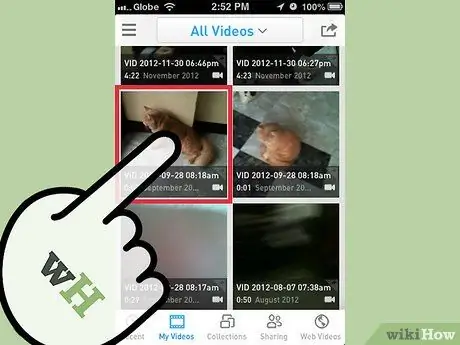
Krok 7. Odtwórz pliki multimedialne
Stuknij wideo lub utwór, aby natychmiast go odtworzyć, o ile masz dobre połączenie sieciowe.






