Z tego artykułu dowiesz się, jak połączyć skoroszyt programu Excel z bazą danych Oracle za pomocą dodatku Power Query.
Krok
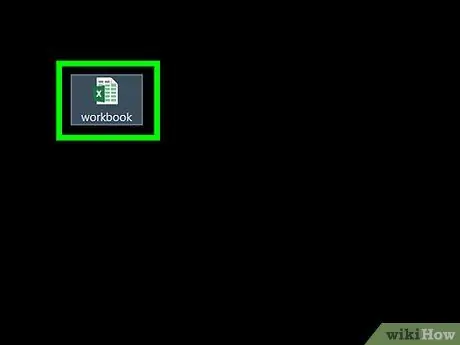
Krok 1. Otwórz żądany skoroszyt za pomocą programu Excel
Program Excel jest wyposażony w funkcję o nazwie Power Query (zwaną również Get & Transform), która ułatwia łączenie się z bazami danych Oracle.
Jeśli na komputerze nie zainstalowano programu klienta Oracle, najpierw zainstaluj to oprogramowanie. Pobierz najnowszą wersję Oracle dla komputerów 64-bitowych tutaj, a 32-bitową pod tym linkiem
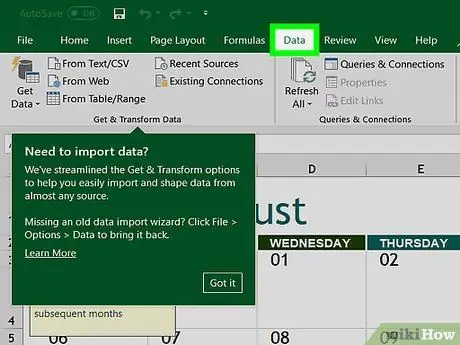
Krok 2. Kliknij Dane
Ta zakładka znajduje się u góry ekranu.
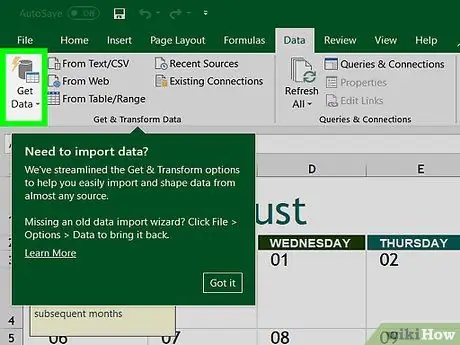
Krok 3. Kliknij Pobierz dane
Jeśli ta opcja nie istnieje, kliknij Nowe zapytanie.
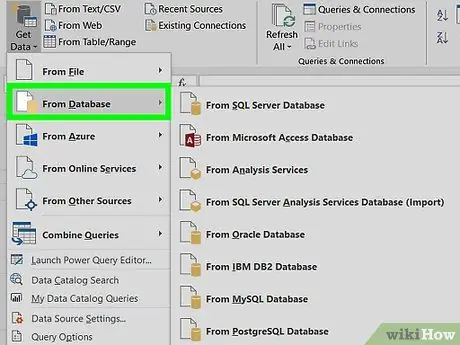
Krok 4. Kliknij Z bazy danych
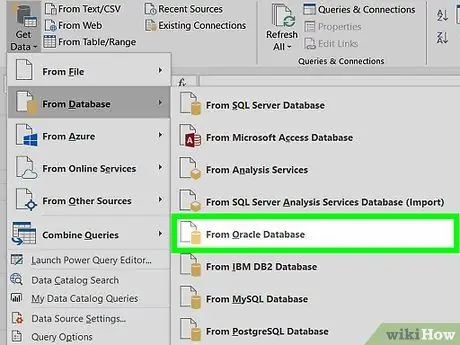
Krok 5. Kliknij Z bazy danych Oracle
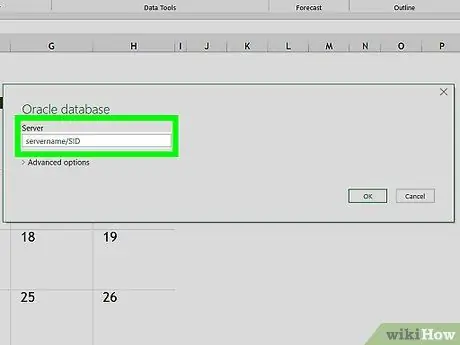
Krok 6. Wpisz nazwę serwera Oracle w polu Baza danych Oracle
Jest to nazwa hosta lub adres serwera, na którym znajduje się Twoja baza danych.
Jeśli baza danych wymaga identyfikatora SID, wprowadź nazwę/adres serwera w następującym formacie: nazwa_serwera/SID
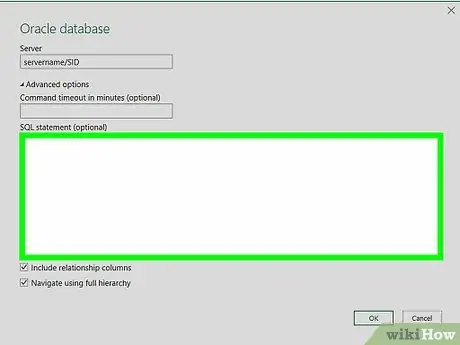
Krok 7. Wprowadź oryginalne zapytanie do bazy danych (opcjonalnie)
Jeśli potrzebujesz specjalnego zapytania podczas importowania danych z bazy danych, rozwiń pole Instrukcja SQL, klikając mały trójkąt, a następnie wpisz instrukcję.
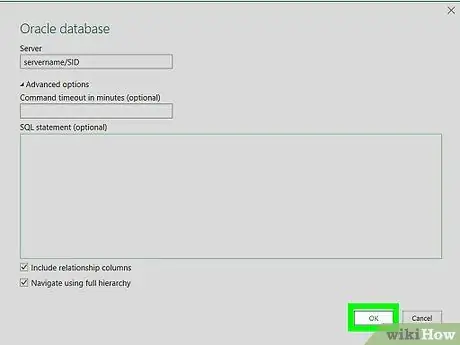
Krok 8. Kliknij OK
Spowoduje to zapisanie wybranych opcji i zainicjowanie połączenia z bazą danych.
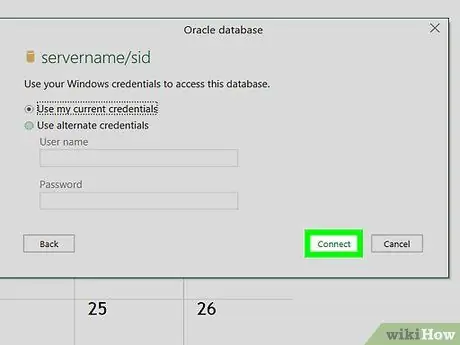
Krok 9. Zaloguj się do bazy danych
Jeśli baza danych poprosi o zalogowanie się, wpisz swoją nazwę użytkownika i hasło, a następnie kliknij Łączyć. Spowoduje to połączenie skoroszytu z bazą danych.
- W zależności od ustawień może być również konieczne określenie metody uwierzytelniania.
- Po wprowadzeniu oryginalnego zapytania do bazy danych wyniki zostaną wyświetlone w oknie Edytor zapytań.






