Kontakty można usuwać bezpośrednio z urządzenia z systemem Android, korzystając z aplikacji do zarządzania kontaktami („Ludzie”). Poza tym możesz także rozsynchronizować konto, aby usunąć wszystkie zsynchronizowane kontakty z tego konta. Jeśli przechowujesz kontakty na swoim koncie Google, możesz użyć witryny Kontakty Google do zarządzania istniejącymi kontaktami i ich usuwania.
Krok
Metoda 1 z 3: Usuwanie kontaktów

Krok 1. Dotknij ikony aplikacji „Kontakty” lub „Ludzie”
Nazwa aplikacji będzie się różnić w zależności od używanego urządzenia z systemem Android.
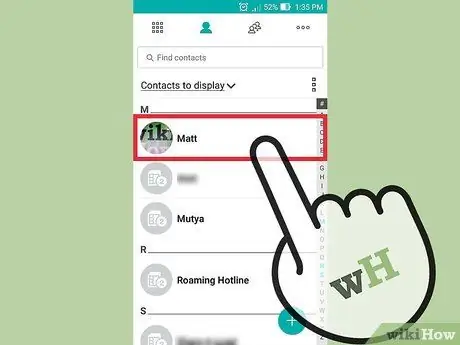
Krok 2. Dotknij kontaktu, który chcesz usunąć
Po usunięciu zostaną wyświetlone dane kontaktowe.
Jeśli chcesz usunąć wiele kontaktów, możesz nacisnąć i przytrzymać pierwszy kontakt do momentu włączenia trybu wyboru. Następnie dotknij każdego kontaktu, który chcesz wybrać i usunąć. Mechanizm aktywacji trybu wyboru będzie się różnić w zależności od używanego urządzenia
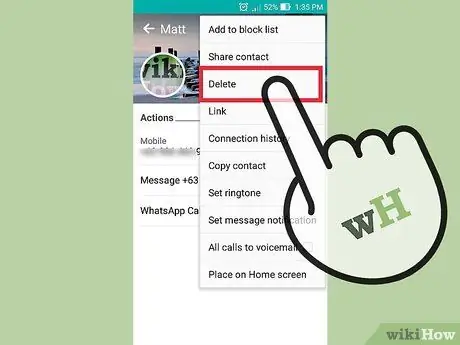
Krok 3. Wybierz „Usuń”
Rozmieszczenie i wygląd tych przycisków są różne, ale zazwyczaj znajdują się one u góry ekranu. Przycisk jest zwykle oznaczony jako „Usuń” lub może mieć kształt kosza na śmieci. Konieczne może być najpierw naciśnięcie przycisku „⋮”, a następnie wybranie Kasować.
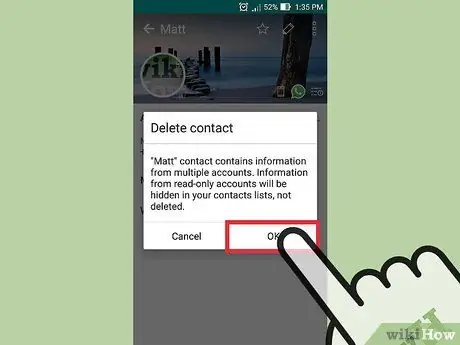
Krok 4. Wybierz „Tak”, aby potwierdzić, że chcesz usunąć wybrane kontakty
Zostaniesz poproszony o potwierdzenie trwałego usunięcia kontaktu z urządzenia.
Metoda 2 z 3: Usuwanie synchronizacji konta

Krok 1. Dotknij ikony aplikacji „Ustawienia”
Cofnięcie synchronizacji konta może usunąć wszystkie zsynchronizowane kontakty z tego konta. Ten krok jest przydatny w przypadku jednoczesnego usuwania wielu kontaktów.
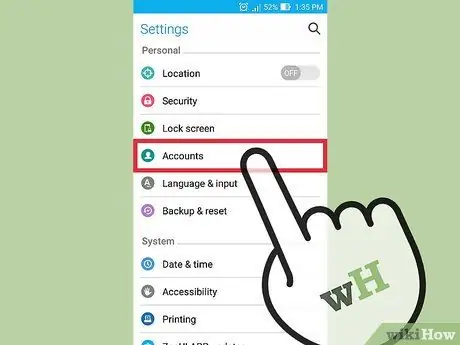
Krok 2. Wybierz „Konta”
Możesz znaleźć te opcje w Osobisty.
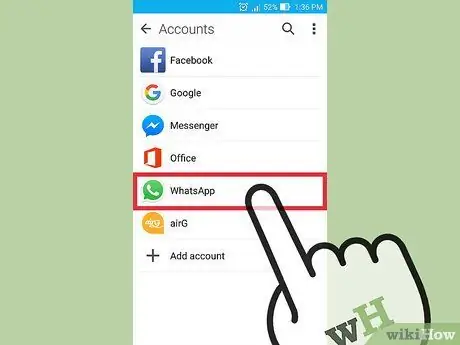
Krok 3. Wybierz konto, którego synchronizację chcesz usunąć
Wszelkie kontakty zsynchronizowane z tego konta zostaną usunięte z urządzenia.
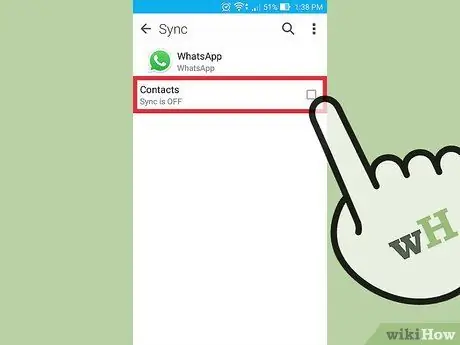
Krok 4. Przesuń przełącznik „Kontakty”, aby wyłączyć wybór kontaktu
Następnie synchronizacja kontaktów zostanie wyłączona, aby lista kontaktów urządzenia nie była automatycznie aktualizowana o kontakty z tego konta. Jeśli nie widzisz opcji „Kontakty”, przesuń przełącznik synchronizacji dla tego konta.
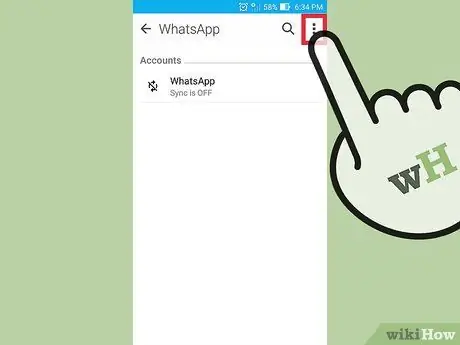
Krok 5. Dotknij przycisku „⋮”
Znajduje się w prawym górnym rogu ekranu. Następnie na ekranie pojawi się małe menu.
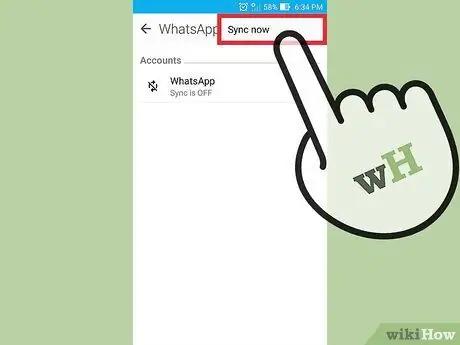
Krok 6. Wybierz „Synchronizuj teraz”
Następnie urządzenie zostanie zsynchronizowane z kontem. Ponieważ synchronizacja kontaktów została wyłączona, wszystkie kontakty z tego konta zostaną usunięte z urządzenia.
Metoda 3 z 3: Usuń Kontakty Google
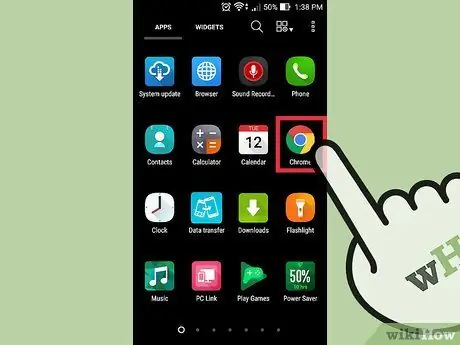
Krok 1. Otwórz przeglądarkę internetową
Jeśli przechowujesz kontakty na swoim koncie Google, możesz użyć Kontaktów Google, aby skuteczniej nimi zarządzać. Zarządzanie można przeprowadzić za pośrednictwem witryny Kontakty Google.
Ten proces można wykonać tylko w celu usunięcia kontaktów zapisanych na koncie Google. Kontakty przechowywane na innych urządzeniach lub kontach należy usunąć osobno
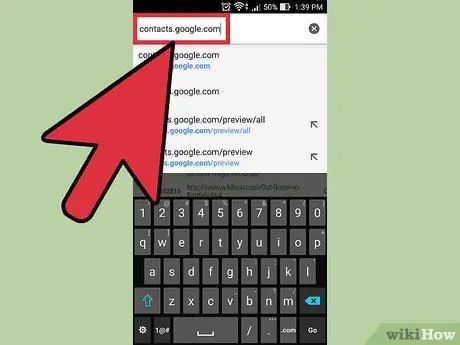
Krok 2. Wpisz Contacts.google.com w pasku adresu przeglądarki
Zaloguj się przy użyciu tego samego konta, którego używasz na swoim urządzeniu z Androidem.
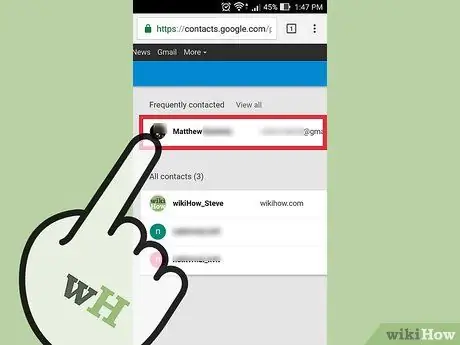
Krok 3. Dotknij lub kliknij zdjęcie profilowe kontaktu, aby wybrać kontakt
Pasek wyszukiwania u góry ekranu może pomóc Ci znaleźć kontakty, które chcesz usunąć.
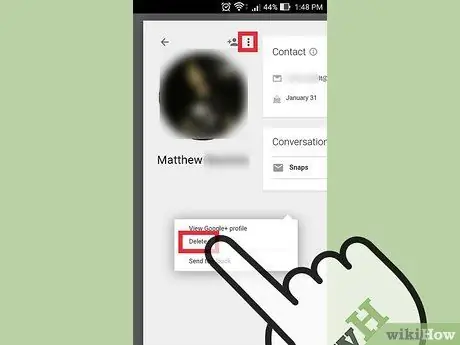
Krok 4. Dotknij lub kliknij przycisk z ikoną kosza u góry ekranu
Następnie wybrane kontakty zostaną usunięte z konta Google.
Jeśli ikona kosza jest wyszarzona, co najmniej jeden z wybranych kontaktów został dodany przez Google+. Dlatego musisz usunąć go z kręgów Google+, aby usunąć kontakt. Wyszukuj i czytaj artykuły o tworzeniu kręgów w Google+, aby uzyskać więcej informacji

Krok 5. Dotknij ikony aplikacji „Ustawienia” na urządzeniu z Androidem
Po usunięciu kontaktów z witryny Kontaktów Google konieczne będzie ponowne zsynchronizowanie konta za pomocą urządzenia z systemem Android.
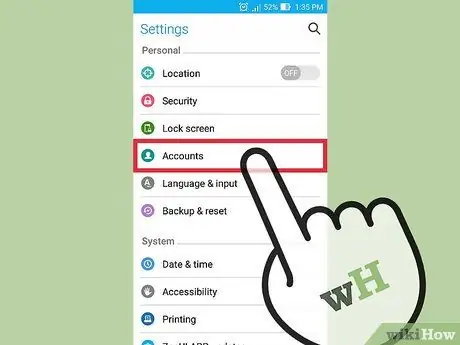
Krok 6. Wybierz „Konta”
Ta opcja znajduje się w sekcji „Osobiste”.
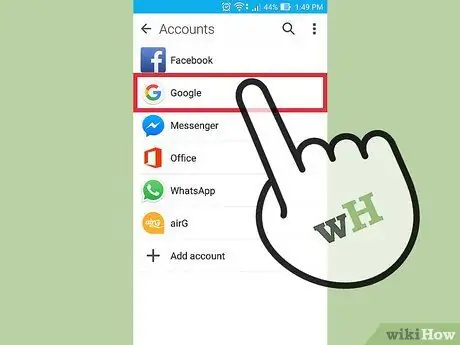
Krok 7. Wybierz „Google”
Jeśli masz wiele kont Google, zostaniesz poproszony o wybranie konta, które chcesz zmodyfikować.
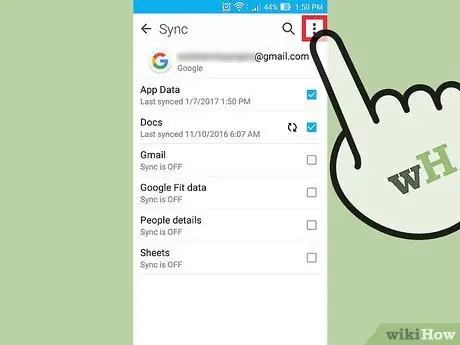
Krok 8. Dotknij przycisku „⋮”
Znajduje się w prawym górnym rogu ekranu.
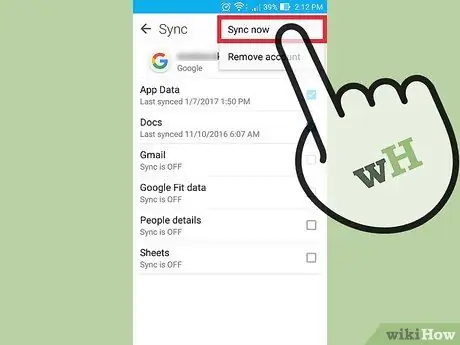
Krok 9. Wybierz „Synchronizuj teraz”
Twoje konto Google ponownie zsynchronizuje dane przechowywane na koncie, w tym kontakty. Kontakty, które zostały usunięte za pośrednictwem witryny Kontakty Google, zostaną również usunięte z urządzenia z systemem Android.






