Ta wikiHow uczy, jak usuwać kontakty z konta Gmail na komputerze, telefonie lub tablecie.
Krok
Metoda 1 z 3: przez komputer
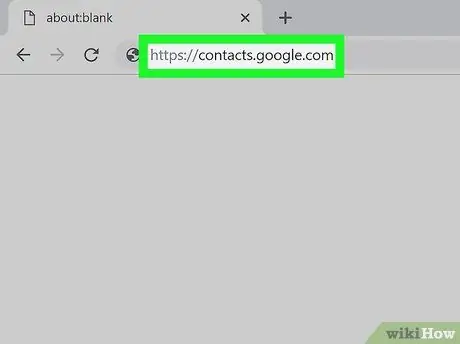
Krok 1. Odwiedź https://contacts.google.com za pomocą przeglądarki internetowej
Jeśli jesteś już zalogowany na swoje konto Gmail, Twoja lista kontaktów pojawi się natychmiast. Jeśli nie, najpierw zaloguj się na swoje konto.
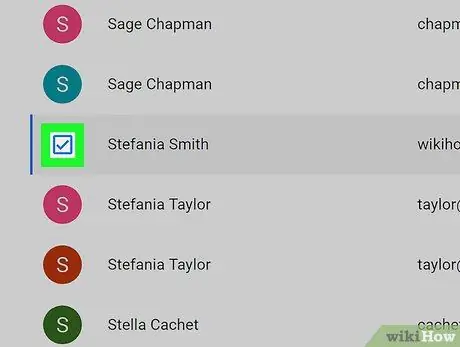
Krok 2. Zaznacz pole obok kontaktu, który chcesz usunąć
Jeśli chcesz, możesz wybrać wiele kontaktów do usunięcia w tym samym czasie.
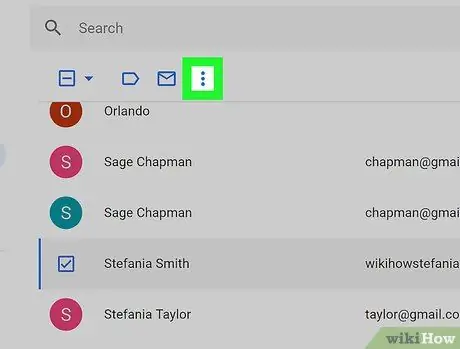
Krok 3. Kliknij Więcej lub ⁝.
Wyświetlane opcje zależą od używanej wersji Kontaktów. Opcje pojawią się w lewym górnym rogu listy kontaktów.
- Jeśli używasz starszej wersji Kontaktów, zobaczysz opcję „ Więcej " Jeśli przełączyłeś się na nowszą wersję, zobaczysz menu z trzema kropkami („ ⁝ ”).
- Jeśli używasz starej wersji Kontaktów i chcesz przełączyć się na nową wersję, kliknij „ Wypróbuj podgląd kontaktów ” na dole lewej kolumny. Aby przejść do starej wersji, przesuń lewą kolumnę ekranu, aż osiągnie dół i kliknij „ Przełącz na starą wersję ”.
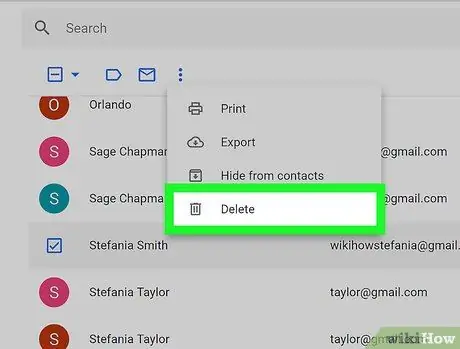
Krok 4. Kliknij Usuń kontakt(y) (dla starszych wersji) lub Usuń (nowa wersja).
Jeśli używasz starszej wersji Kontaktów, wybrany kontakt zostanie natychmiast usunięty. Jeśli używasz nowszej wersji, zostanie wyświetlone okno z potwierdzeniem.
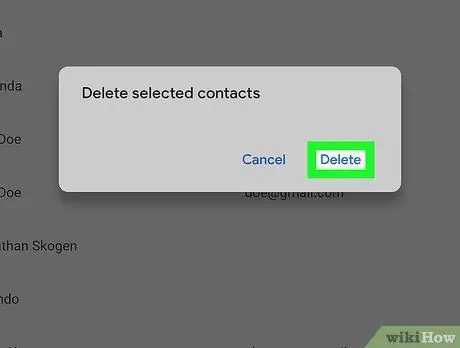
Krok 5. Kliknij Usuń, aby potwierdzić
Wybrany kontakt zostanie usunięty z konta Gmail.
Usunięte kontakty możesz przywrócić w ciągu (maksymalnie) 30 dni po usunięciu
Metoda 2 z 3: Za pośrednictwem urządzenia z systemem Android
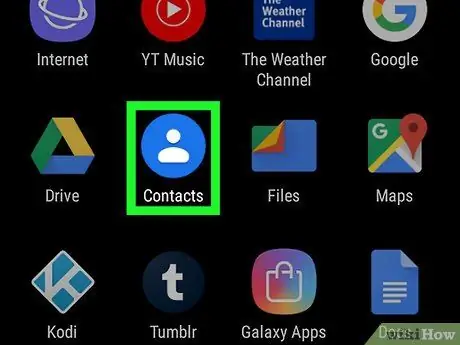
Krok 1. Otwórz aplikację Kontakty na telefonie lub tablecie
Te aplikacje są zwykle oznaczone niebieskim kółkiem z białym konturem z ludzkim kształtem w środku.
Niektóre telefony i tablety mają inną aplikację Kontakty niż wbudowana aplikacja Google. Jeśli nazwy każdego menu i opcji w aplikacji różnią się od nazw przedstawionych w tym artykule, spróbuj wyszukać podobne opcje (lub pobierz aplikację Kontakty Google ze Sklepu Play)
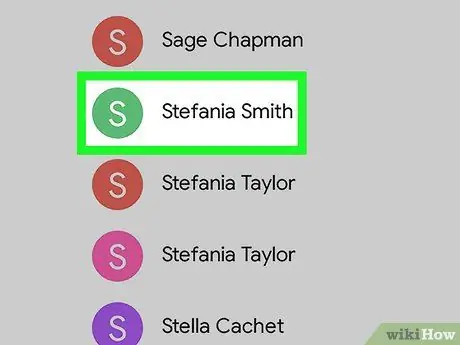
Krok 2. Dotknij kontaktu, który chcesz usunąć
Zostaną wyświetlone dalsze informacje o kontakcie.
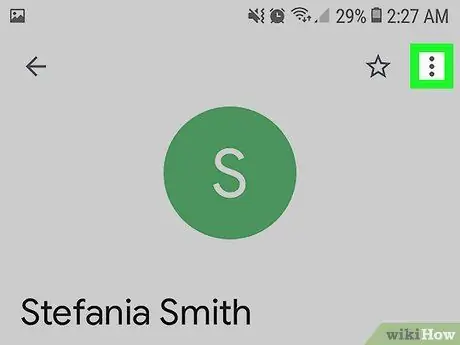
Krok 3. Dotknij menu
To menu znajduje się u góry ekranu.
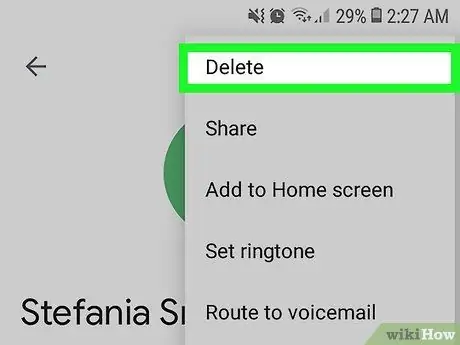
Krok 4. Wybierz Usuń
Wyświetlony zostanie komunikat potwierdzający.
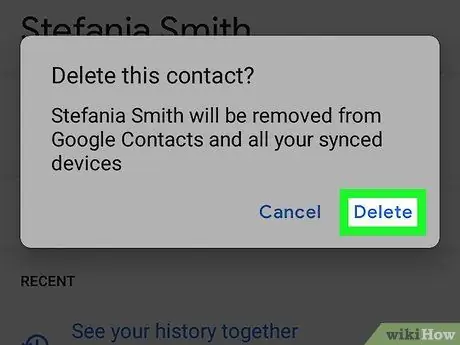
Krok 5. Dotknij Usuń, aby potwierdzić
Wybrany kontakt zostanie usunięty.
- Aby usunąć wiele kontaktów naraz, dotknij i przytrzymaj kontakt, aż zostanie zaznaczony, a następnie dotknij innych kontaktów, które chcesz usunąć. Wybierz ikonę kosza, aby usunąć wybrany kontakt.
- Usunięte kontakty możesz przywrócić w ciągu (maksymalnie) 30 dni po usunięciu.
Metoda 3 z 3: Przez iPhone'a lub iPada
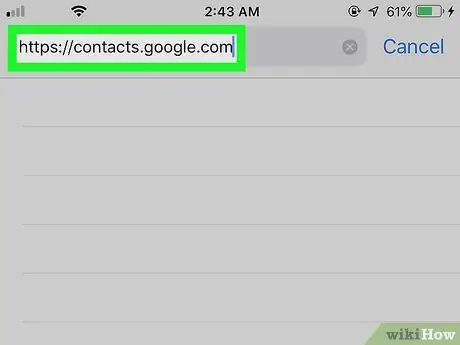
Krok 1. Odwiedź https://contacts.google.com za pomocą przeglądarki internetowej
Z aplikacji Gmail nie można usunąć zsynchronizowanych kontaktów Gmaila, ale można to zrobić, logując się na swoje konto Google za pomocą przeglądarki internetowej, takiej jak Safari lub Chrome.
Aby kontakty z Gmaila nie pojawiały się na liście kontaktów na iPhonie lub iPadzie, otwórz menu ustawień urządzenia („ Ustawienia "), wybierać " Hasła i konta ”, wybierz konto Gmail i przesuń przełącznik „Kontakty” w pozycję „Wył” (oznaczony białym kolorem).
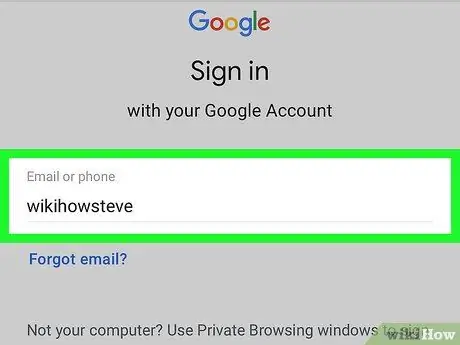
Krok 2. Zaloguj się na swoje konto Google
Postępuj zgodnie z instrukcjami wyświetlanymi na ekranie, aby zalogować się na swoje konto Google. Otworzy się lista kontaktów.
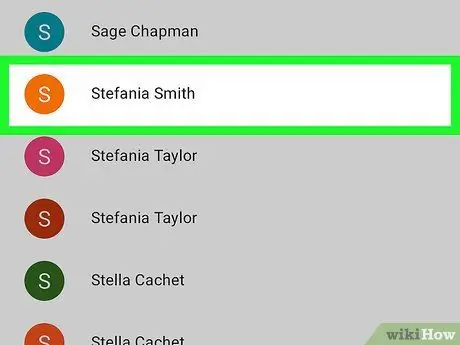
Krok 3. Dotknij kontaktu, który chcesz usunąć
Zostaną wyświetlone dodatkowe informacje o kontakcie.
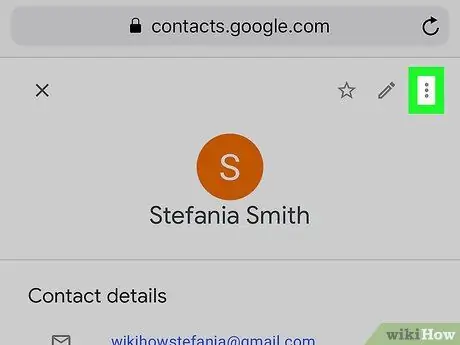
Krok 4. Dotknij Więcej lub ⁝.
Wyświetlane opcje zależą od używanej wersji Kontaktów. Wybór pojawi się w lewym górnym rogu strony (tuż nad danymi kontaktowymi).
Jeśli używasz starszej wersji Kontaktów, zobaczysz opcję „ Więcej " Jeśli przełączyłeś się na nowszą wersję, zobaczysz menu z trzema kropkami („ ⁝ ”)..
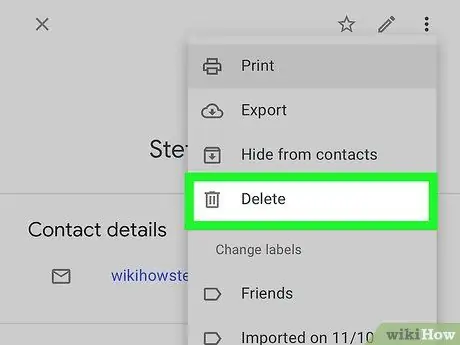
Krok 5. Dotknij Usuń kontakty (dla starszych wersji) lub Usuń (nowa wersja).
Jeśli używasz starszej wersji Kontaktów, wybrany kontakt zostanie natychmiast usunięty. Jeśli używasz nowszej wersji, zostanie wyświetlone okno z potwierdzeniem.
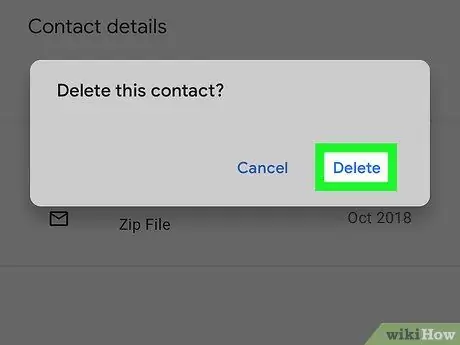
Krok 6. Dotknij Usuń, aby potwierdzić
Wybrany kontakt zostanie usunięty z Gmaila.






