Ta wikiHow uczy Cię, jak oglądać wiele programów Twitch jednocześnie na komputerze PC lub Mac. Możesz to zrobić za pośrednictwem TwitchsterTv, MultiTwitch lub oglądając Squad Stream. Te witryny umożliwiają strumieniowe przesyłanie treści Twitcha z przeglądarki internetowej, więc nie musisz niczego pobierać, aby oglądać wiele programów jednocześnie.
Krok
Metoda 1 z 3: Oglądanie transmisji drużynowej
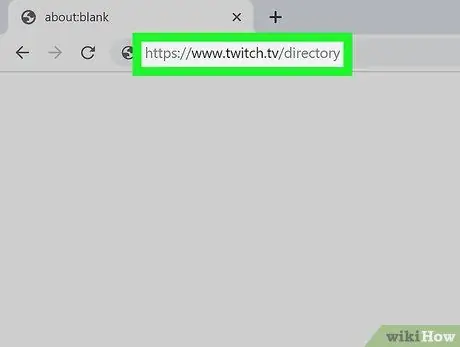
Krok 1. Odwiedź https://www.twitch.tv/directory za pomocą przeglądarki internetowej
Zaloguj się na swoje konto, jeśli zostaniesz o to poproszony
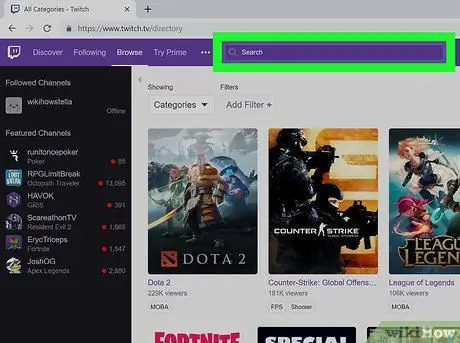
Krok 2. Kliknij pasek wyszukiwania
na górze strony. Podczas wpisywania wpisu zobaczysz wyniki wyszukiwania. Kliknij „Squad Stream” w menu rozwijanym wyników wyszukiwania lub naciśnij Enter lub Return. Możesz zobaczyć użytkowników lub streamerów, którzy przesyłają strumieniowo drużyny z innymi graczami. Na przykład możesz zobaczyć, że użytkownik/streamer „POW3Rtv” przeprowadza transmisję strumieniową drużyny z „TheRealMarzaa” nad filmem. Obecnie możesz zobaczyć tylko jednego streamera, którego nazwa jest wyświetlana nad filmem. Załaduje się nowa strona ze wszystkimi wyświetleniami w bieżącym strumieniu drużyny. Niektóre popularne przeglądarki to Chrome i Firefox. Możesz znaleźć tę kolumnę w menu po lewej stronie ekranu z napisem „Dodaj kanał”. Krok 3. Kliknij fioletowy znak plus („+”) lub naciśnij Enter lub Zwroty. Filmy zostaną załadowane na środku ekranu. Możesz oglądać różne programy w tym samym czasie. Niektóre popularne opcje to Chrome i Firefox. Nie usuwaj adresu, który jest już na pasku. Krok 4. Naciśnij Enter lub Wróć, aby wczytać wyświetlenia od wybranych użytkowników. Zostaniesz przeniesiony na inną stronę z filmami od każdego streamera, którego nazwę wpisałeś. Możesz teraz oglądać wiele programów Twitch jednocześnie.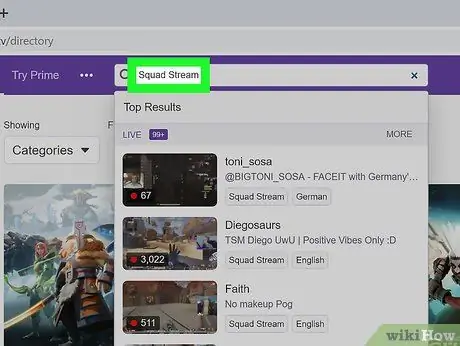
Krok 3. Wpisz „Squad Stream”
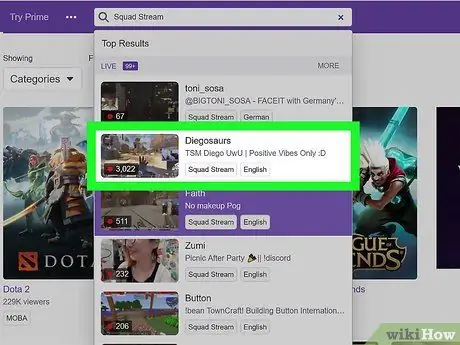
Krok 4. Dotknij wideo, aby go wybrać
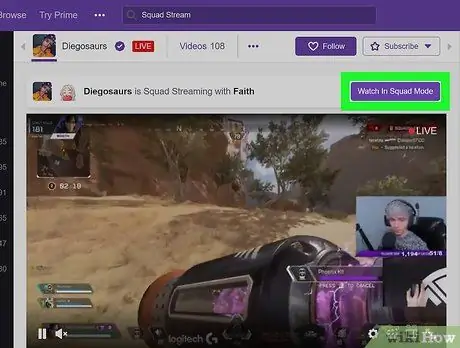
Krok 5. Kliknij fioletowy przycisk Watch in Squad Mode
Metoda 2 z 3: Oglądanie serialu przez TwitchsterTV
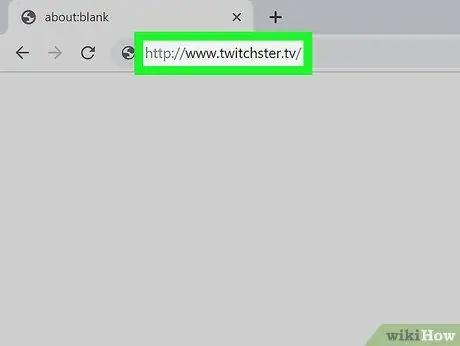
Krok 1. Odwiedź stronę https://www.twitchster.tv/ za pomocą przeglądarki internetowej
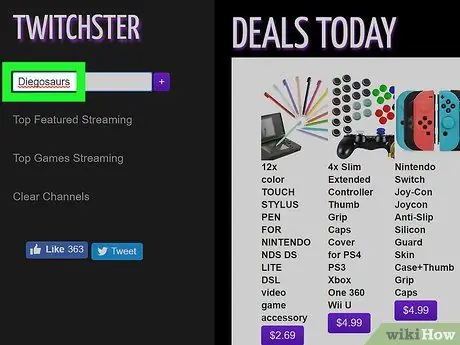
Krok 2. Wpisz nazwę użytkownika lub streamera, którego zawartość chcesz oglądać w polu tekstowym
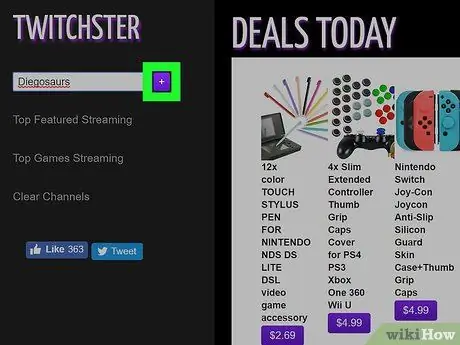
Możesz przełączyć się z jednego pokoju czatu do drugiego, klikając kartę z nazwą nadawcy, u góry okna czatu po prawej stronie ekranu
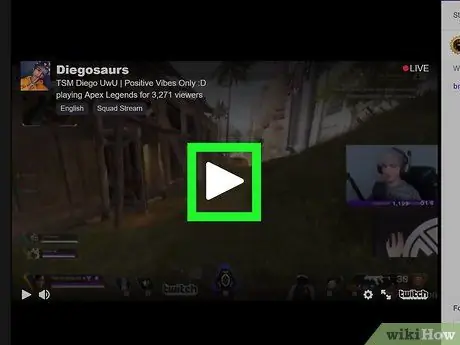
Krok 4. Naciśnij przycisk odtwarzania dla każdego streamera lub użytkownika
Jeśli chcesz usunąć kanał, kliknij Wyczyść kanały i powtórz drugi i trzeci krok, aby ponownie załadować pokaz. Możesz zobaczyć przycisk w menu po lewej stronie ekranu
Metoda 3 z 3: Oglądanie wyświetleń przez MultiTwitch
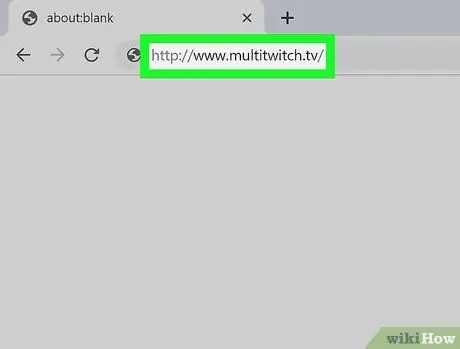
Krok 1. Odwiedź stronę https://www.multitwitch.tv/ za pomocą przeglądarki internetowej
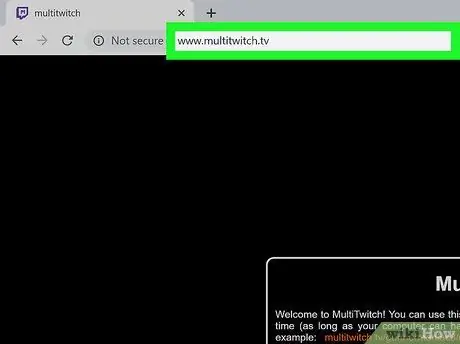
Krok 2. Kliknij pasek adresu u góry strony
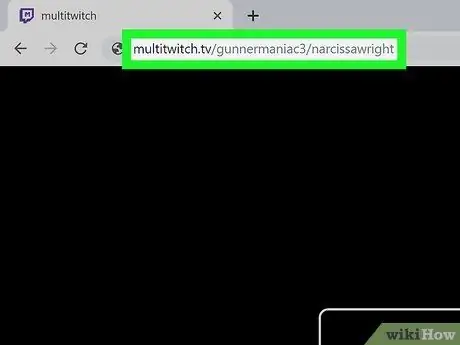
Krok 3. Wpisz nazwy streamera lub użytkownika Twitcha po adresie strony
Oddziel każdą nazwę ukośnikiem /. Na przykład adres będzie wyglądał tak: multitwitch.tv/gunnermaniac3/narcissawright
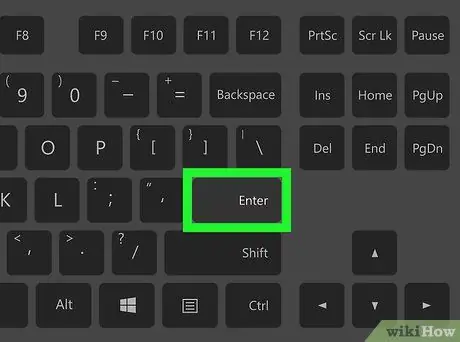
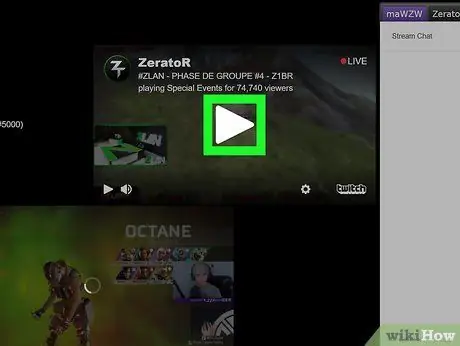
Krok 5. Naciśnij przycisk odtwarzania na każdym filmie, aby oglądać wszystkie programy jednocześnie






