Ta wikiHow uczy, jak zaktualizować aplikację Facebook Messenger na iPhonie, iPadzie lub urządzeniu z Androidem.
Krok
Metoda 1 z 2: iPhone i iPad
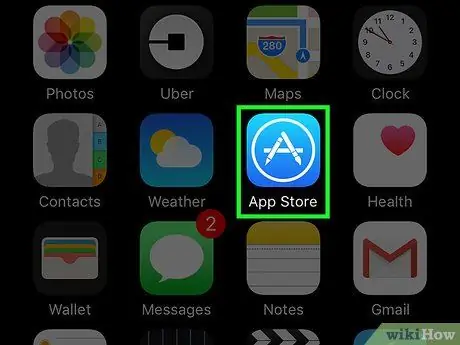
Krok 1. Otwórz App Store
Możesz znaleźć tę ikonę aplikacji na ekranie głównym urządzenia.
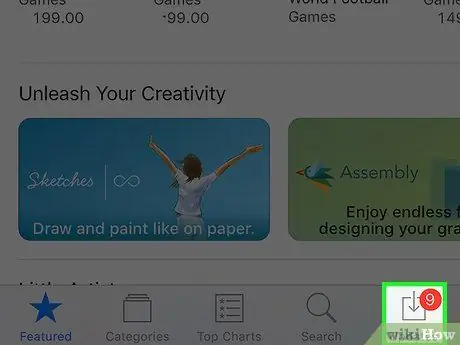
Krok 2. Dotknij karty Aktualizacje
Znajduje się w prawym dolnym rogu ekranu.
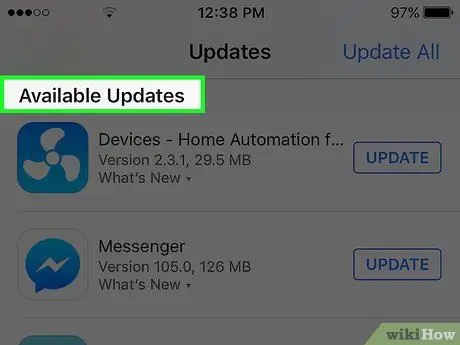
Krok 3. Przewiń do sekcji Dostępne aktualizacje, aby znaleźć opcję Messenger
Aplikacja Messenger nie jest oznaczona jako „Facebook”, ale po prostu „Messenger”.
Jeśli Messenger nie pojawia się w sekcji „Dostępne aktualizacje”, oznacza to, że nie było żadnych aktualizacji dla aplikacji
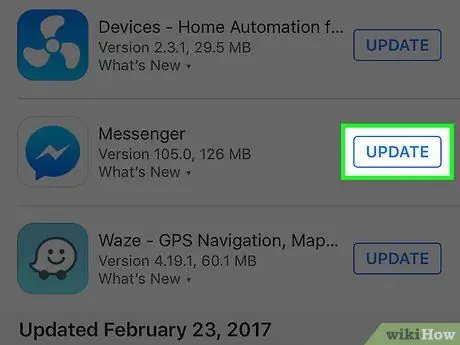
Krok 4. Dotknij przycisku Aktualizuj
Upewnij się, że urządzenie jest najpierw połączone z siecią bezprzewodową, ponieważ aktualizacje aplikacji mogą zużywać sporo danych.
Dotknij pozycji Co nowego, aby wyświetlić szczegóły aktualizacji. Możesz nie widzieć zbyt wielu informacji w tym segmencie, ponieważ Facebook nie publikuje konkretnych notatek dotyczących aktualizacji aplikacji
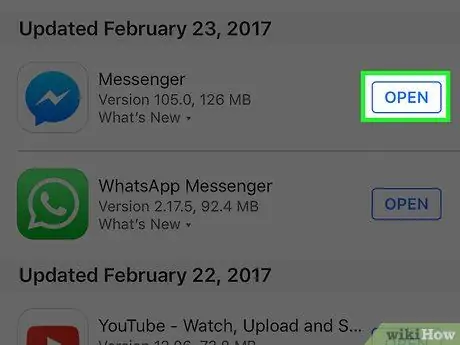
Krok 5. Uruchom Messengera po zainstalowaniu aktualizacji
Przycisk „Aktualizuj” zmieni się w pasek postępu lub miernik. Po napełnieniu licznika aktualizacja zostanie pobrana i zainstalowana.
Możesz też uruchomić Messengera, klikając ikonę aplikacji na ekranie głównym. Możesz także przesunąć palcem w górę na ekranie głównym i wpisać „Messenger”, aby wyszukać aplikacje
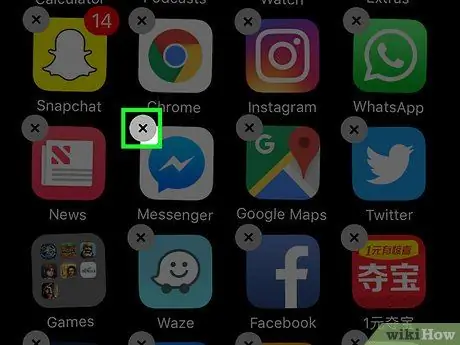
Krok 6. Usuń i ponownie zainstaluj aplikację, jeśli nie można zainstalować aktualizacji
Jeśli masz problemy z zainstalowaniem aktualizacji Messengera, spróbuj odinstalować i ponownie zainstalować aplikację. Wszystkie dane aplikacji są przechowywane na Twoim koncie na Facebooku, więc nie stracisz żadnych wpisów na czacie:
- Wróć do ekranu głównego, jeśli nadal korzystasz z aplikacji App Store.
- Naciśnij i przytrzymaj dowolną ikonę aplikacji, aż ikony zaczną drżeć.
- Kliknij przycisk „X” w rogu ikony aplikacji Messenger.
- Dotknij „ Usuń”, aby potwierdzić.
- Pobierz ponownie aplikację Messenger z App Store.
Metoda 2 z 2: Urządzenie z Androidem
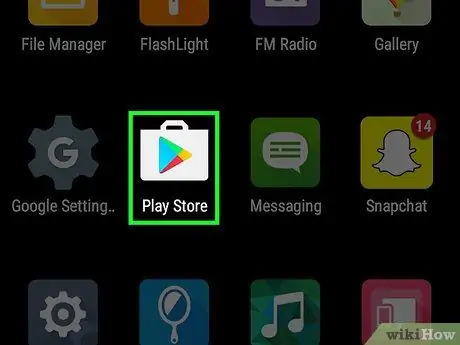
Krok 1. Otwórz Sklep Google Play
Ikonę Sklepu Google Play znajdziesz na liście aplikacji. Ikona wygląda jak torba na zakupy z logo Google Play.
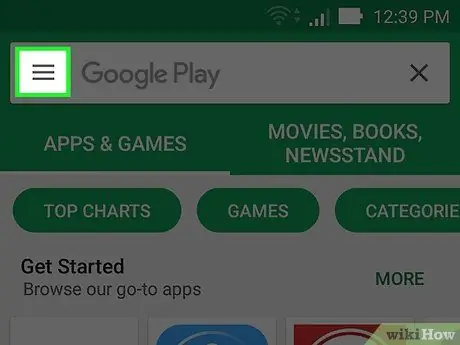
Krok 2. Dotknij przycisku w lewym górnym rogu ekranu
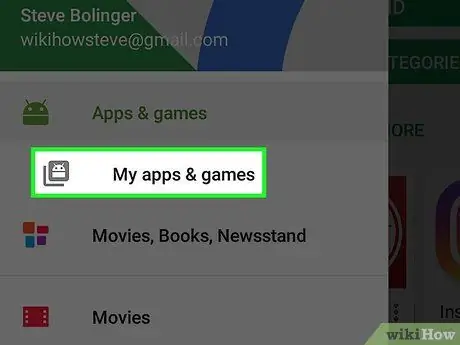
Krok 3. Dotknij Moje aplikacje i gry
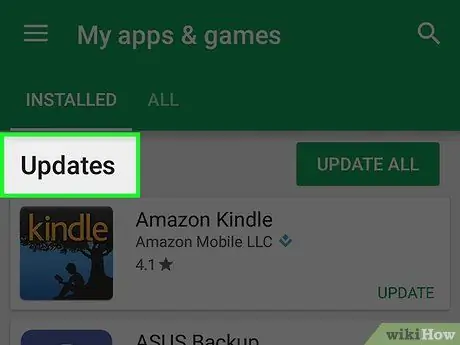
Krok 4. Przewiń do sekcji Aktualizacje, aby znaleźć opcję Messenger
Pamiętaj, że na Twoim urządzeniu może być zainstalowanych kilka aplikacji o nazwie „Messenger” (Google ma osobną aplikację „Messenger”). Poszukaj aplikacji z nazwą/etykietą „Facebook” pod nazwą aplikacji.
Jeśli Messenger nie pojawia się w sekcji „Aktualizacje”, aktualizacje aplikacji nie są jeszcze dostępne dla Twojego urządzenia
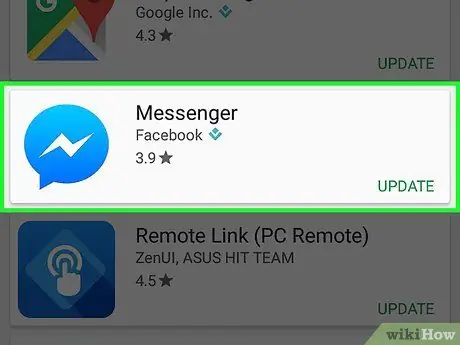
Krok 5. Dotknij Messenger
Następnie otworzy się strona sklepu z aplikacjami.
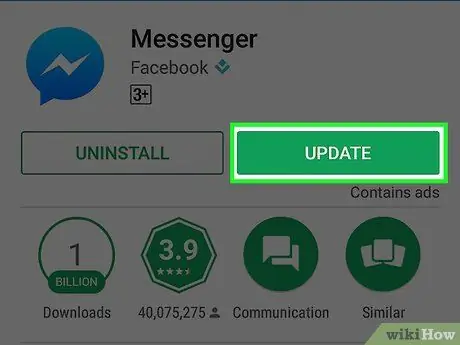
Krok 6. Dotknij przycisku Aktualizuj
Aktualizacja zostanie pobrana natychmiast, chyba że aktualnie pobierasz inną aktualizację. W takim przypadku aktualizacja zostanie pobrana po zakończeniu pobierania aktualnie uruchomionej aktualizacji.
Przed aktualizacją może być konieczne połączenie urządzenia z siecią bezprzewodową, ponieważ aplikacje mogą być dość duże
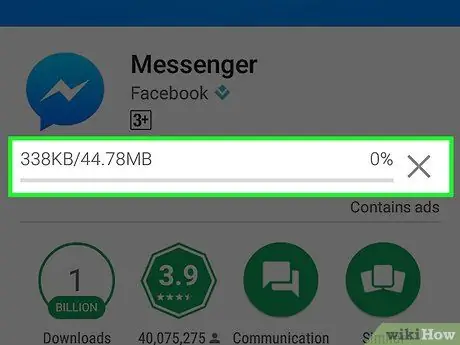
Krok 7. Poczekaj na zainstalowanie aktualizacji
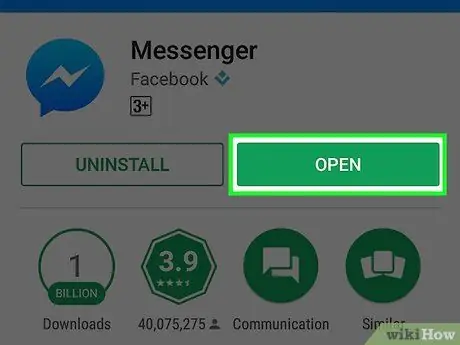
Krok 8. Uruchom Messengera
Możesz dotknąć przycisku "Otwórz" na stronie sklepu Messenger w oknie Sklepu Google Play lub dotknąć ikony Messenger na liście aplikacji urządzenia.
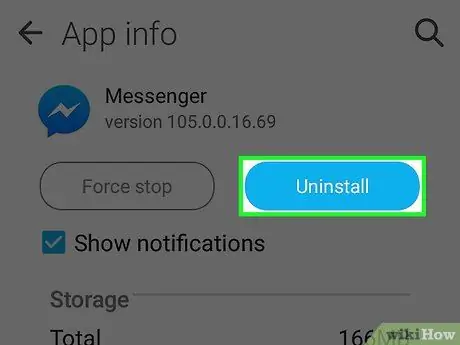
Krok 9. Usuń i zainstaluj ponownie Messengera, jeśli aktualizacja nie działa
Jeśli masz problemy z zainstalowaniem aktualizacji, możesz rozwiązać ten problem, odinstalowując i ponownie instalując aplikację Messenger. Żadne rozmowy nie zostaną usunięte, ponieważ wszystkie są zapisane na Twoim koncie na Facebooku:
- Przejdź do Sklepu Google Play i wyszukaj Messengera.
- Stuknij opcję Facebook Messenger na liście wyników wyszukiwania.
- Kliknij przycisk „Odinstaluj” i kliknij „OK”, aby usunąć aplikację.
- Kliknij przycisk „Zainstaluj”, aby ponownie pobrać aplikację.






