Microsoft przestał wspierać Windows XP, co oznacza, że jeśli go używasz, będziesz musiał być trochę bardziej ostrożny niż zwykle. Wszelkie exploity w XP znalezione przez hakerów nie będą już łatane, więc łączenie się z Internetem będzie znacznie bardziej niebezpieczne niż w przypadku korzystania z XP w przeszłości. Mimo to system Windows XP może być nadal prawidłowo używany, o ile zdajesz sobie sprawę z zagrożeń.
Krok
Metoda 1 z 3: Zacznij korzystać z systemu Windows XP
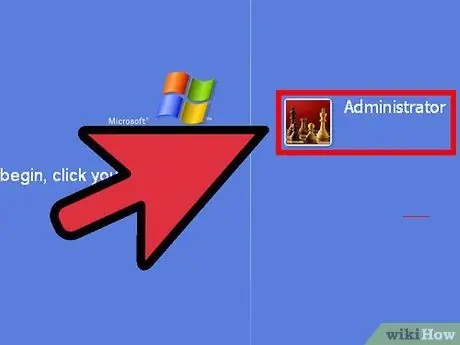
Krok 1. Utwórz konto
Przy pierwszym uruchomieniu systemu Windows XP pojawi się monit o utworzenie konta użytkownika. To konto będzie przechowywać wszystkie twoje pliki i dokumenty. W XP istnieją konta administratorów, które mogą wykonywać zaawansowane zadania, takie jak instalowanie oprogramowania, oraz zwykli użytkownicy, którzy mogą korzystać z programów, ale nie mogą wprowadzać zmian w systemie komputerowym. Pierwszy utworzony użytkownik będzie administratorem.
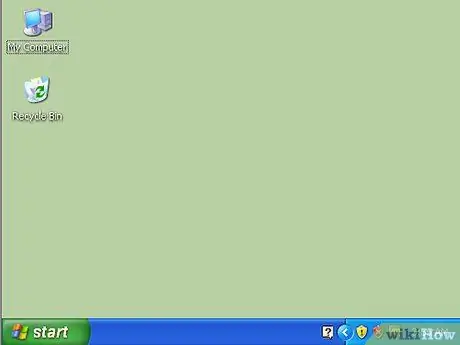
Krok 2. Zapoznaj się z pulpitem
Pulpit to podstawowy sposób interakcji z systemem Windows. Pulpit może zawierać skróty do programów, folderów, narzędzi systemowych lub innych plików, które chcesz tam umieścić. W lewym dolnym rogu zobaczysz menu Start. Kliknięcie tego przycisku umożliwia szybki dostęp do zainstalowanych programów, podłączonych urządzeń, ustawień komputera i nie tylko. W prawym dolnym rogu ekranu zobaczysz tacę systemową, która jest miejscem na umieszczenie zegara i listę uruchomionych programów oznaczonych ikoną.
Krok 3. Połącz się z siecią
Aby móc korzystać z Internetu i surfować po Internecie, musisz podłączyć system Windows XP do sieci. Jeśli łączysz się z siecią przez Ethernet, podłącz tę sieć Ethernet do komputera, a system Windows XP połączy się automatycznie.
- Jeśli jesteś połączony bezprzewodowo, kliknij prawym przyciskiem myszy ikonę sieci bezprzewodowej na pasku zadań. Może być konieczne rozwinięcie listy ikon, klikając przycisk „▲”.
- Wybierz sieć bezprzewodową, z którą chcesz się połączyć. Wprowadź hasło, jeśli jest to sieć chroniona.
- Zobacz ten przewodnik, aby uzyskać więcej informacji na temat łączenia się bezprzewodowo.
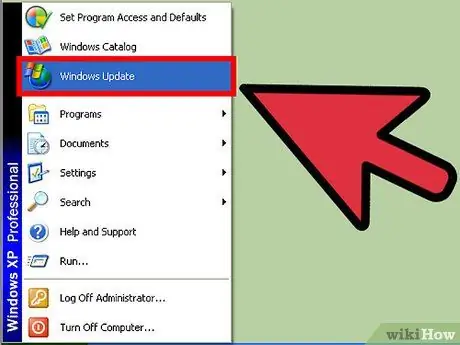
Krok 4. Zaktualizuj system Windows XP
Nawet jeśli system Windows XP nie jest już aktualizowany, nadal powinieneś upewnić się, że masz wszystkie dostępne aktualizacje. Jeśli zainstalowałeś starszą kopię XP, koniecznie pobierz najnowszy Service Pack (SP3 był ostatnim wydaniem), a także wszystkie dostępne aktualizacje bezpieczeństwa i stabilności.
Zobacz ten przewodnik, aby uzyskać więcej informacji na temat korzystania z usługi Windows Update
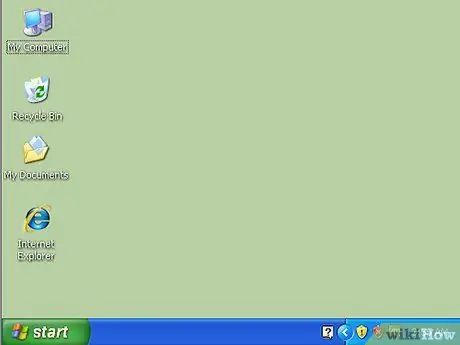
Krok 5. Dostosuj swój pulpit
To jest Twój komputer, skonfiguruj go tak, jak chcesz! Oprócz zmiany tła możesz zmieniać ikony, kursory, a nawet instalować programy, które mogą całkowicie zmienić funkcjonalność pulpitu Windows XP.
Metoda 2 z 3: Bądź bezpieczny
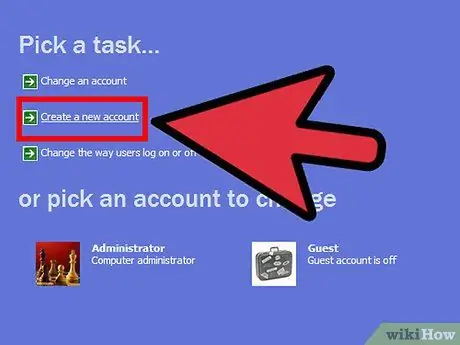
Krok 1. Utwórz konto ograniczone
Ponieważ system Windows XP nie jest już aktualizowany, wszelkie znalezione exploity nie zostaną naprawione. Oznacza to, że XP jest teraz niezabezpieczonym systemem operacyjnym i należy zachować ostrożność podczas korzystania z niego, aby uniknąć ataków. Utworzenie konta z ograniczeniami i używanie go jako konta podstawowego uniemożliwi złośliwemu oprogramowaniu wykonywanie czynności administracyjnych w przypadku infekcji.
Oznacza to, że za każdym razem, gdy chcesz zainstalować lub usunąć oprogramowanie lub dokonać zmian w ustawieniach systemu, musisz logować się na konto administratora. Jest to kłopotliwe, ale jest to jeden z najlepszych sposobów zapewnienia bezpieczeństwa komputera
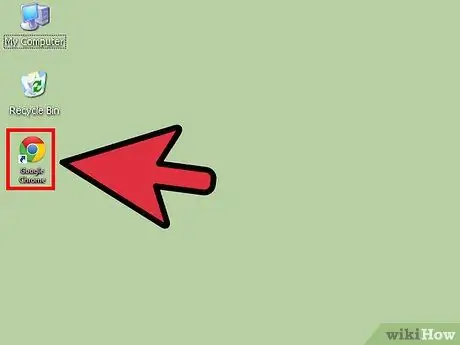
Krok 2. Zainstaluj nową przeglądarkę
Jak najszybciej wyrzuć IE, ponieważ wersja systemu Windows XP nie jest już aktualizowana i nie jest bezpieczna. Dwie z najpopularniejszych i najbezpieczniejszych zamienników przeglądarek to Mozilla Firefox i Google Chrome.
Rozważ w ogóle nie podłączanie komputera XP do Internetu. Może to być niewygodne, ale szanse na zainfekowanie komputera zmniejszą się (nadal jesteś podatny na zagrożenia z dysków USB)
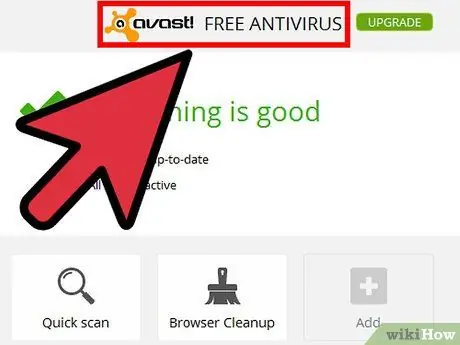
Krok 3. Zainstaluj nowy program antywirusowy
Niektóre wersje systemu Windows XP są dostarczane z próbnym programem antywirusowym. Najpierw usuń ten program antywirusowy, a następnie pobierz i zainstaluj nowy program antywirusowy. Jest to szczególnie ważne, jeśli planujesz spędzać dużo czasu na łączeniu się z Internetem.
- Zobacz ten przewodnik, aby dowiedzieć się, jak zainstalować program antywirusowy.
- Ważne są również programy antymalware (Malwarebytes, Spybot itp.)
- Wymień Zaporę systemu Windows. Wiele płatnych programów antywirusowych jest wyposażonych w zaporę ogniową. Należy włączyć te zapory, a nie Zaporę systemu Windows, ponieważ najprawdopodobniej są one stale aktualizowane i bezpieczne.
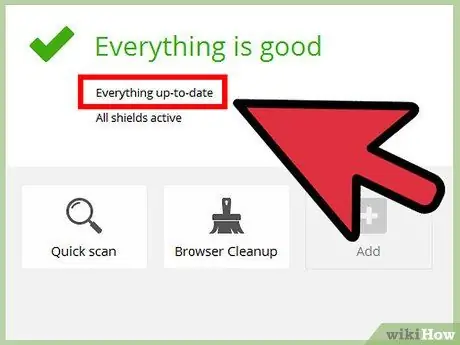
Krok 4. Aktualizuj inne programy
Ponieważ system Windows XP nie będzie już aktualizowany, należy upewnić się, że programy działają w najnowszych wersjach, aby zmniejszyć możliwość wykorzystania luki w zabezpieczeniach. Niektóre programy automatycznie sprawdzają dostępność aktualizacji, podczas gdy inne publikują zaktualizowane wersje w swoich witrynach.
Jeśli korzystasz z pakietu Office 2003, uaktualnij go tak szybko, jak to możliwe. Podobnie jak Windows, ten program nie jest już aktualizowany, a Office jest programem notorycznie łatwym do wykorzystania. Możesz zaktualizować do nowszej wersji lub zainstalować alternatywny program, taki jak Apache OpenOffice
Metoda 3 z 3: Optymalizacja wydajności
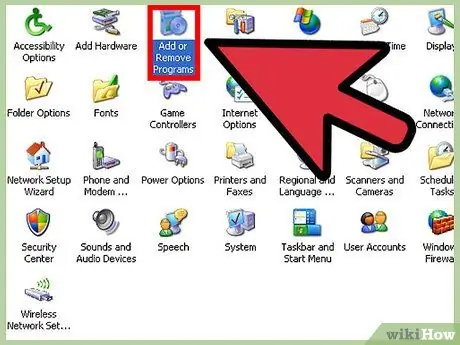
Krok 1. Usuń nieużywane programy
Zarządzanie zainstalowanymi programami pomoże utrzymać dobrą wydajność komputera. Możesz usunąć programy za pomocą narzędzia „Dodaj/Usuń programy” w Panelu sterowania. Usuń wszystkie programy, których nie używasz.
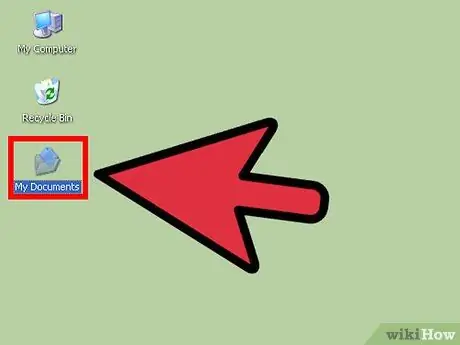
Krok 2. Utwórz skrót, aby ułatwić znalezienie folderu
Możesz tworzyć skróty, które możesz umieszczać na pulpicie lub w innych lokalizacjach, za pomocą których możesz uzyskiwać dostęp do plików, folderów i programów bez konieczności przeglądania komputera w celu ich znalezienia.
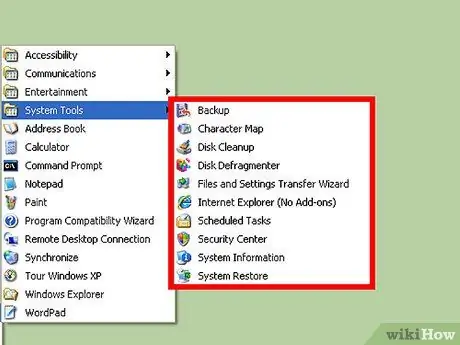
Krok 3. Przeprowadzaj regularną konserwację systemu
Istnieją różne zadania konserwacyjne, które należy od czasu do czasu wykonywać, aby utrzymać komputer w jak najlepszym stanie. Większość z tych procesów można skonfigurować, a następnie zapomnieć, ponieważ konserwacja będzie wykonywana w tle.
- Zdefragmentuj swój dysk twardy (dysk twardy). Podczas przenoszenia plików oraz dodawania i usuwania programów fragmenty plików pozostają na komputerze, więc dostęp do informacji z dysku twardego trwa dłużej. Defragmentacja posortuje te fragmenty, aby dysk twardy mógł szybciej czytać.
- Użyj narzędzia Oczyszczanie dysku. To narzędzie czyści stare pliki i wpisy rejestru na komputerze, których już nie używasz. To narzędzie może zwolnić dużą ilość miejsca na dysku twardym.
- Utwórz punkt przywracania przed wprowadzeniem większych zmian. Korzystając z punktu przywracania, można przywrócić ustawienia komputera do poprzedniego stanu systemu Windows. Spowoduje to cofnięcie wszelkich zmian wprowadzonych od tego punktu przywracania, ale nie wpłynie to na pliki i dokumenty.
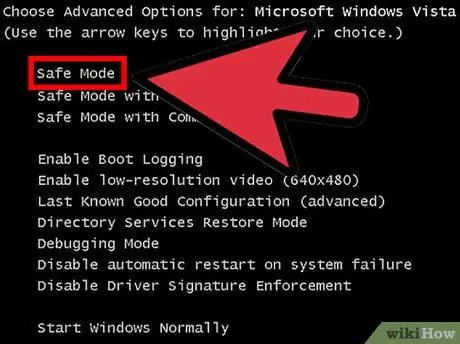
Krok 4. Dowiedz się, jak uruchomić komputer w trybie awaryjnym
Jeśli masz problemy z systemem Windows XP, uruchomienie w trybie awaryjnym może być bardzo ważnym krokiem w rozwiązaniu problemu. Tryb awaryjny zawiera tylko niezbędne pliki, które system Windows potrzebuje do uruchomienia, co pozwoli ci usunąć zakorzenione wirusy z komputera lub naprawić uszkodzone ustawienia.
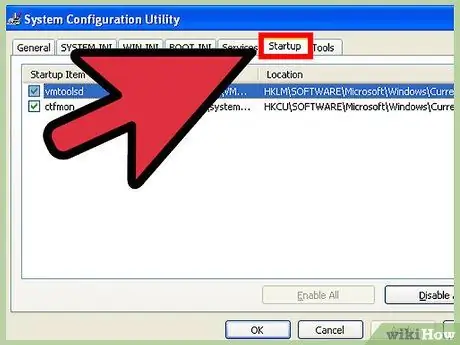
Krok 5. Przejmij kontrolę nad programami działającymi jednocześnie z systemem Windows XP
Programy mają tendencję do przyczepiania się do procesu uruchamiania, a jeśli uruchomionych jest zbyt wiele programów, wydajność komputera będzie bardzo niska przy każdym uruchomieniu systemu Windows. Msconfig to narzędzie, które pozwala zobaczyć, jakie programy są ładowane podczas uruchamiania systemu Windows, i wyłączyć wybrane programy.
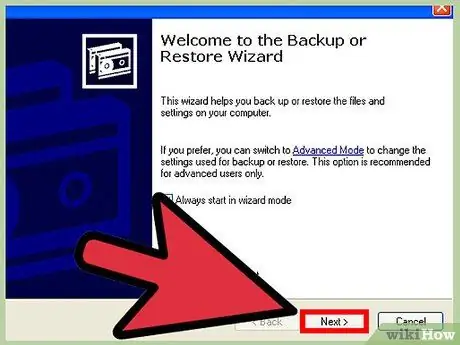
Krok 6. Regularnie twórz kopie zapasowe danych
Ponieważ system Windows XP nie jest już aktualizowany, komputer prawdopodobnie nie będzie wystarczająco stabilny. Wraz z rosnącym zagrożeniem wirusami oznacza to, że zawsze powinieneś mieć kopie zapasowe ważnych plików i dokumentów. Możesz ręcznie wykonać kopię zapasową ważnych plików lub użyć programu do tworzenia kopii zapasowych, aby wykonać zadanie automatycznie.
Aby wykonać kopię zapasową danych, potrzebujesz zewnętrznego obszaru pamięci, takiego jak zewnętrzny dysk twardy lub usługa przechowywania w chmurze
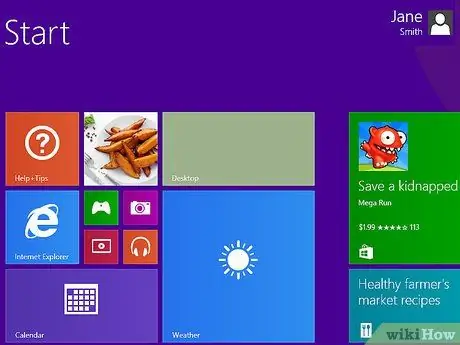
Krok 7. Zaktualizuj do nowszego systemu operacyjnego
Windows XP z czasem staje się coraz bardziej niepewny. Im szybciej będziesz mógł przejść na nowszy system operacyjny, tym bezpieczniejszy będziesz. Możesz uaktualnić do systemu Windows 7 lub 8 (nie instaluj systemu Vista) albo przełączyć się na system Linux. Zaletami Linuksa są wysokie bezpieczeństwo i bezpłatne ceny, ale nowym użytkownikom może być trochę trudno to zrozumieć.
- Instalowanie systemu Windows 10
- Instalowanie systemu Windows 8.1
- Instalacja Windows 7 (początkujący)
- Instalowanie Linuksa






