Możesz przywrócić dane iPhone'a bezpośrednio z iCloud bez podłączania urządzenia do iTunes! Niestety, musisz całkowicie usunąć dane i ustawienia telefonu (jest to czasochłonna procedura) i przywrócić je z poprzedniego pliku kopii zapasowej iCloud.
Krok
Część 1 z 2: Wyczyść dane i ustawienia iPhone'a
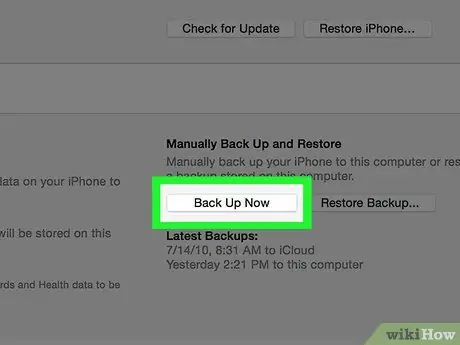
Krok 1. Przed kontynuowaniem spróbuj wykonać kopię zapasową danych i ustawień iPhone'a w iCloud
Ponieważ musisz usunąć zawartość z iPhone'a i przywrócić najnowsze zapisane dane iPhone'a, dobrym pomysłem jest utworzenie kopii zapasowej danych i ustawień, aby uzyskać najnowszą zawartość po przywróceniu jej do telefonu. Po zakończeniu tego procesu możesz usunąć dane z iPhone'a.
Musisz wyłączyć funkcję „Znajdź mój iPhone” w telefonie, zanim będziesz mógł przywrócić kopię zapasową iCloud na swoje urządzenie
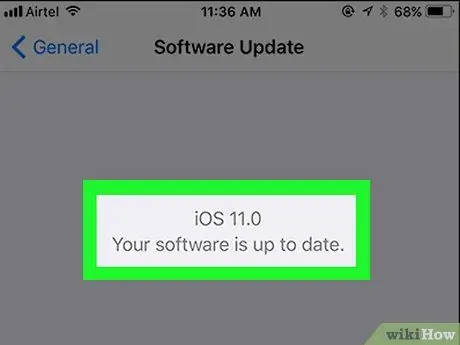
Krok 2. Upewnij się, że telefon ma najnowszą wersję oprogramowania
Nie możesz przywrócić kopii zapasowej z iCloud, jeśli na urządzeniu nie działa najnowsza wersja systemu iOS. Aby sprawdzić dostępność aktualizacji oprogramowania:
- Kliknij ikonę „Ustawienia”, aby otworzyć menu ustawień.
- Kliknij kartę „Ogólne”.
- Dotknij opcji „Aktualizacja oprogramowania”.
- Kliknij „Pobierz i zainstaluj”, jeśli dostępna jest aktualizacja.
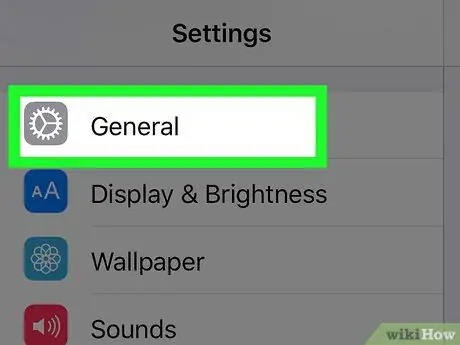
Krok 3. Wróć do zakładki „Ogólne”
Jeśli masz już/zainstalowałeś aktualizację, musisz dotknąć ikony „ Ustawienia”, aby ponownie otworzyć menu ustawień.
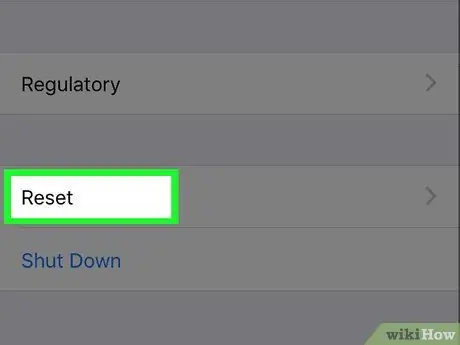
Krok 4. Dotknij opcji „Resetuj”
Ta opcja znajduje się na dole menu „Ogólne”.
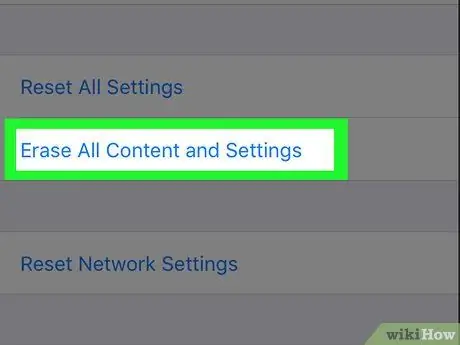
Krok 5. Dotknij „Usuń całą zawartość i ustawienia”
Jeśli hasło jest ustawione na urządzeniu, musisz je wprowadzić, aby przejść do następnego kroku.
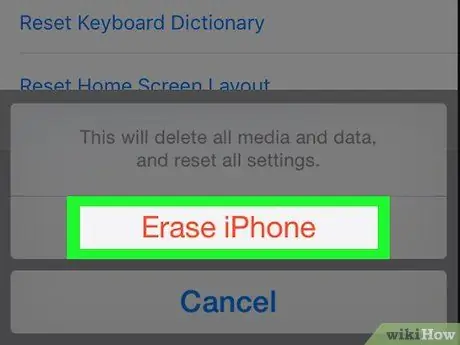
Krok 6. Dotknij „Wymaż iPhone'a”
Ta opcja znajduje się na dole ekranu. Po dotknięciu rozpocznie się proces usuwania.
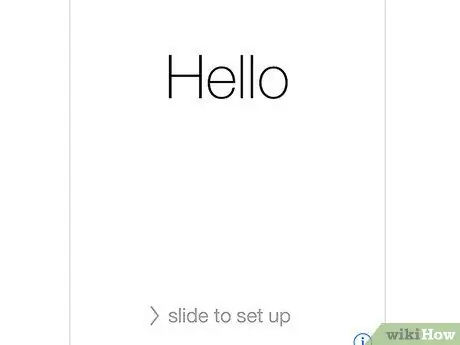
Krok 7. Poczekaj, aż iPhone zakończy resetowanie
Ten proces trwa kilka minut. Po zakończeniu możesz przywrócić dane kopii zapasowej z iCloud na iPhone'a.
Część 2 z 2: Przywróć dane kopii zapasowej do iPhone'a
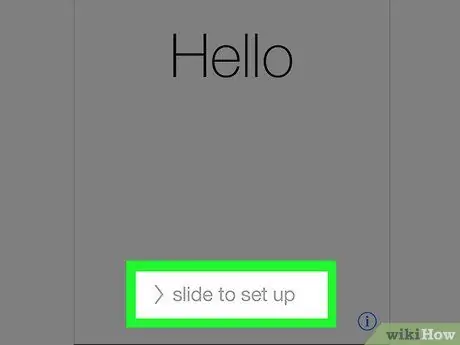
Krok 1. Przesuń tekst „Przesuń, aby odblokować” na ekranie, aby odblokować urządzenie
Następnie rozpocznie się proces konfiguracji urządzenia.
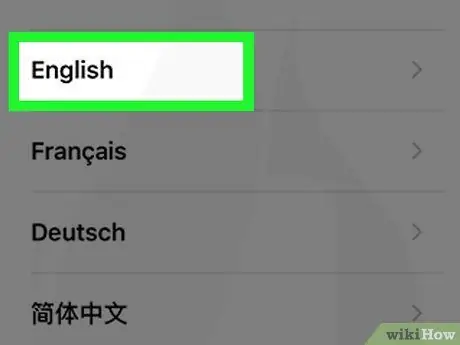
Krok 2. Dotknij języka, którego chcesz używać na następnej stronie
Następnie język zostanie ustawiony jako podstawowy język telefonu.
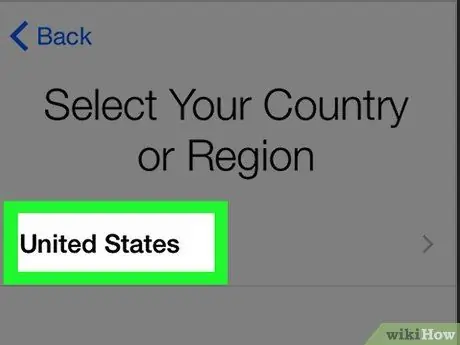
Krok 3. Dotknij żądanego regionu/obszaru zamieszkania
Ta opcja znajduje się na stronie „Wybierz swój kraj lub region”. Następnie wybrany obszar/region zostanie ustawiony jako główna lokalizacja telefonu.
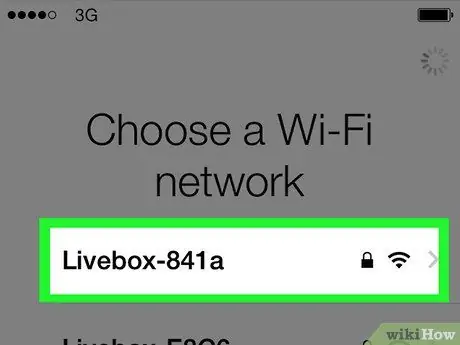
Krok 4. Wybierz sieć Wi-Fi, którą można podłączyć
Możesz również pominąć ten krok, jeśli chcesz.
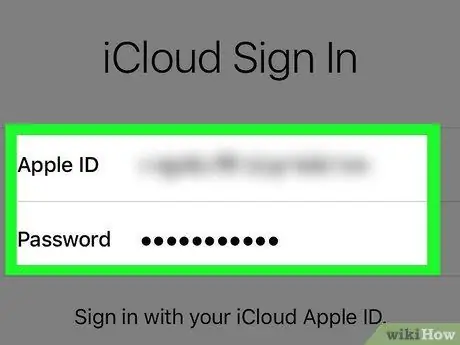
Krok 5. Wprowadź identyfikator Apple ID i hasło na stronie „Blokada aktywacji”
Te dane logowania muszą odpowiadać informacjom użytym podczas konfigurowania urządzenia.
- Musisz dotknąć przycisku „Dalej”, aby przejść do następnego kroku.
- Jeśli zmieniłeś hasło Apple ID od czasu konfiguracji telefonu, użyj nowego hasła.
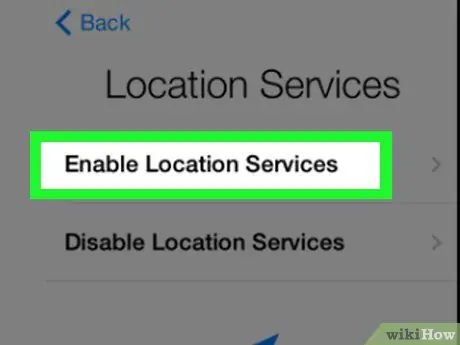
Krok 6. Zdecyduj, czy chcesz włączyć lub wyłączyć usługi lokalizacyjne
Jeśli nie masz pewności, którą opcję wybrać, kliknij „Wyłącz usługi lokalizacyjne” u dołu ekranu.
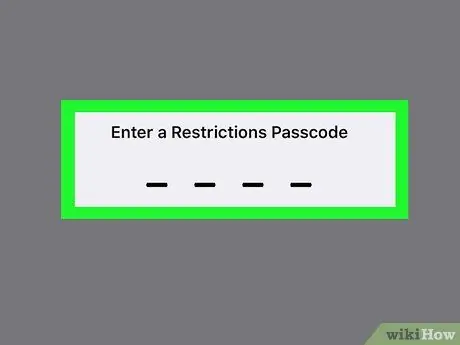
Krok 7. Wprowadź hasło, którego chcesz użyć, i wprowadź ponownie kod, aby potwierdzić wprowadzenie
Możesz również wprowadzić go później, jeśli chcesz.
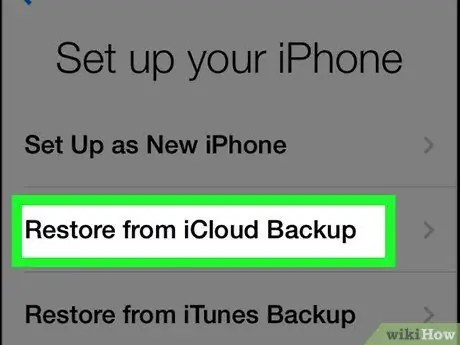
Krok 8. Dotknij „Przywróć z kopii zapasowej iCloud” na stronie „Aplikacje i dane”
Następnie rozpocznie się proces przywracania/przywracania danych z kopii zapasowej.
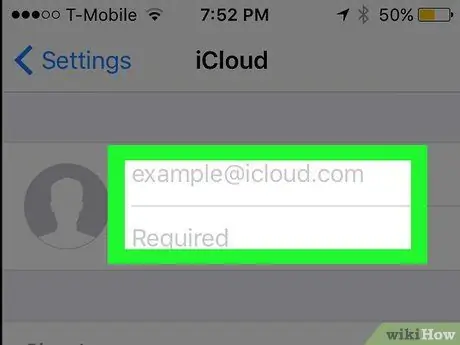
Krok 9. Wprowadź ponownie identyfikator Apple ID i hasło
Plik kopii zapasowej iCloud zostanie następnie sprawdzony.
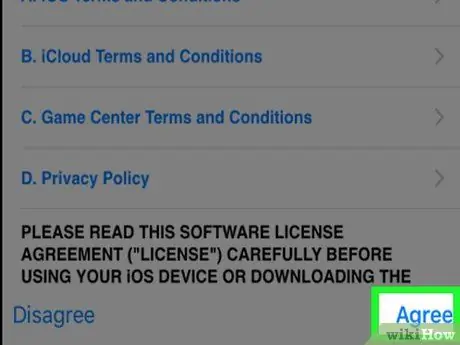
Krok 10. Dotknij „Zgadzam się”, aby kontynuować proces
Znajduje się w prawym dolnym rogu ekranu. Po dotknięciu opcji „Zgadzam się” zostaniesz poproszony o wybranie daty tworzenia kopii zapasowej danych/ustawień na iCloud.
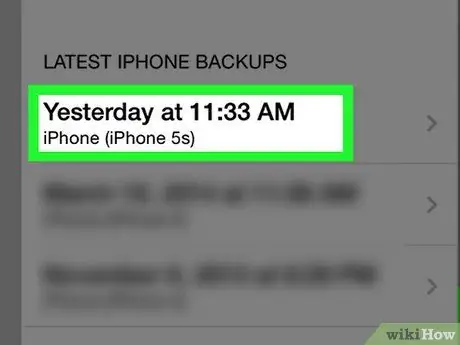
Krok 11. Dotknij żądanej daty kopii zapasowej iCloud, aby rozpocząć proces przywracania
Pamiętaj, że proces przywracania/odzyskiwania danych z iCloud może potrwać kilka minut.
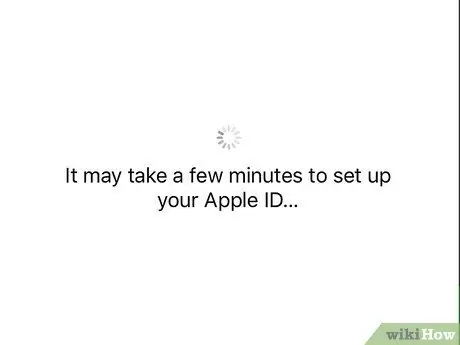
Krok 12. Poczekaj na zakończenie przywracania danych/ustawień telefonu
Ten proces może potrwać kilka minut.
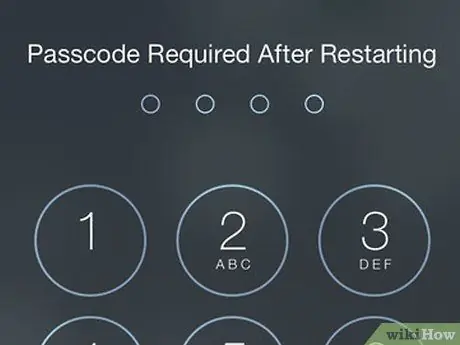
Krok 13. Wprowadź swoje hasło Apple ID, gdy zostaniesz o to poproszony
Następnie ustawienia i dane telefonu zostaną przywrócone. Pamiętaj, że na zaktualizowanie aplikacji i wznowienie stanu sprzed czyszczenia telefonu trzeba będzie poczekać dłużej.
Porady
- Jeśli nie masz wystarczająco dużo miejsca, aby utworzyć kopię zapasową danych w iCloud, możesz wykonać kopię zapasową (lub przywrócić) swoje dane do iz iTunes.
- Możesz także wyczyścić dane na iPhonie za pośrednictwem witryny iCloud, jeśli chcesz to zrobić zdalnie.






