- Autor Jason Gerald [email protected].
- Public 2024-01-15 08:21.
- Ostatnio zmodyfikowany 2025-01-23 12:43.
Amazon to jedna z największych witryn zakupów online, oferująca szeroki wybór książek, elektroniki, mebli, odzieży i innych produktów. Możesz także korzystać z Amazon, aby korzystać z innych usług, takich jak Amazon Music, Fire TV, Kindle, Audible i Alexa. Ta wikiHow uczy, jak utworzyć konto Amazon.
Krok
Metoda 1 z 3: Korzystanie z aplikacji mobilnej Amazon
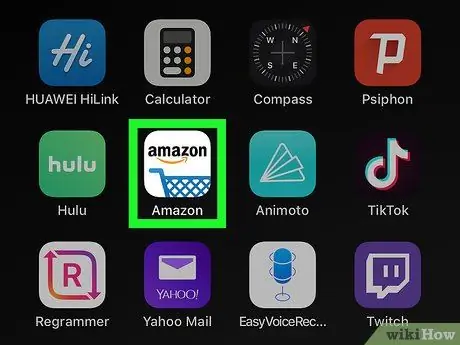
Krok 1. Otwórz aplikację mobilną Amazon
Amazon oferuje różnorodne aplikacje mobilne na różne potrzeby. Aplikacje te obejmują Amazon Shopping, Prime Video, Amazon Music, Amazon Photos, Audible, Amazon Alexa i inne.
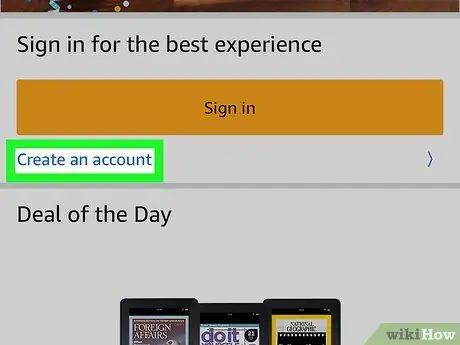
Krok 2. Dotknij Utwórz nowe konto Amazon
To szary przycisk na dole strony.
- Jeśli korzystasz z aplikacji " Zakupy Amazon ", dotykać " Utwórz konto ” pod żółtym przyciskiem oznaczonym „ Zaloguj " Następnie wybierz „ Utwórz konto " na górze strony.
- Jeśli używasz Audible, dotknij „ Kontyntynuj " na górze strony. Następnie wybierz „ Utwórz konto Amazon " na dole strony.
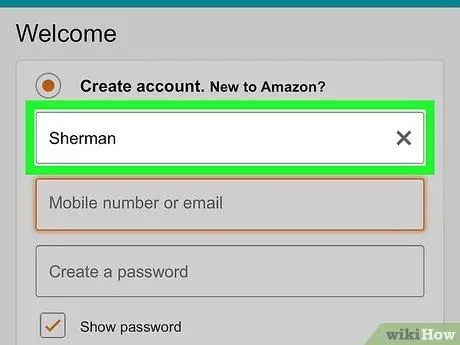
Krok 3. Wpisz nazwę
Użyj pierwszego paska u góry strony, aby wprowadzić pełne imię i nazwisko.
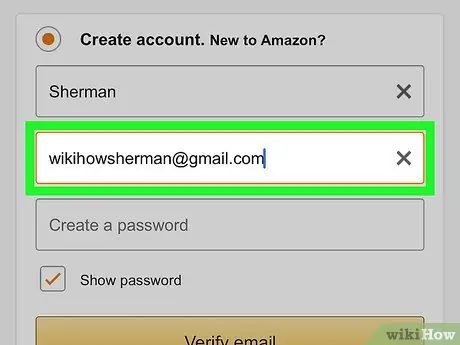
Krok 4. Wprowadź poprawny adres e-mail lub numer telefonu
Użyj drugiego paska, aby wprowadzić adres e-mail. Ten adres będzie później używany do logowania się na Twoje konto Amazon na innym urządzeniu lub aplikacji. Upewnij się, że używasz adresu, do którego masz dostęp i który możesz zapamiętać.
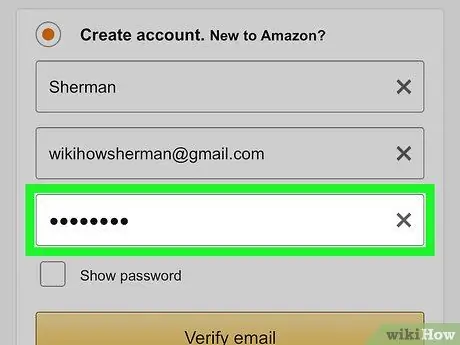
Krok 5. Wpisz żądane hasło
Użyj trzeciego paska na formularzu, aby wprowadzić hasło, którego chcesz użyć. Hasło musi mieć co najmniej 6 znaków. Wpisy silnego hasła składają się z kombinacji wielkich i małych liter, cyfr i znaków specjalnych (np. „;”, „&”, „@”, „!”). Upewnij się, że używasz hasła, które możesz zapamiętać. Możesz również zapisać hasło na kartce papieru i przechowywać je w bezpiecznym miejscu.
Dobrym pomysłem jest nie przechowywanie informacji o haśle na komputerze lub smartfonie, ponieważ istnieje ryzyko naruszenia bezpieczeństwa konta
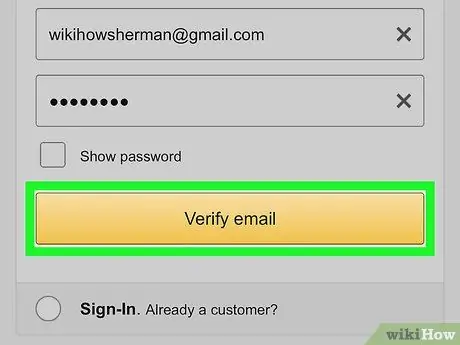
Krok 6. Dotknij Utwórz swoje konto Amazon, Kontyntynuj, lub Zweryfikuj adres e-mail.
Wybierz duży przycisk u dołu strony. Ten przycisk jest oznaczony „ Utwórz swoje konto Amazon ”, “ Kontyntynuj ", lub " zweryfikuj adres e-mail ”, w zależności od używanej aplikacji. Na następnej stronie zostaniesz poproszony o podanie hasła jednorazowego (OTP), które uzyskałeś e-mailem.
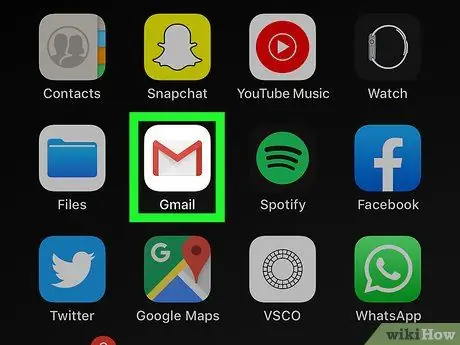
Krok 7. Sprawdź konto e-mail
Po zarejestrowaniu konta otwórz aplikację, której zwykle używasz do sprawdzania poczty.
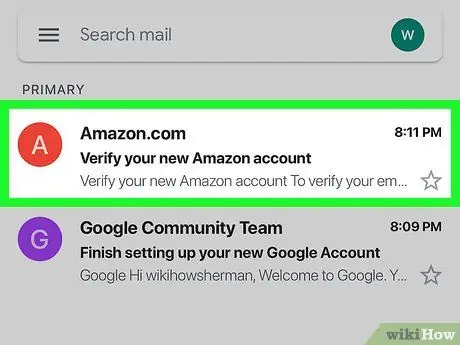
Krok 8. Otwórz wiadomość od Amazon
Otrzymasz wiadomość z tematem „Zweryfikuj swoje nowe konto Amazon” z Amazon.com. Otwórz wiadomość.
Jeśli nie otrzymasz wiadomości od Amazon, wróć do aplikacji Amazon i dwukrotnie sprawdź wprowadzony adres e-mail, a następnie dotknij „ OTP ”.
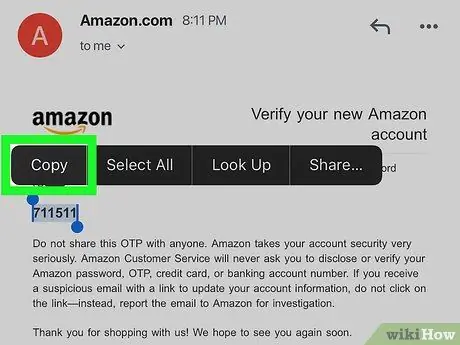
Krok 9. Skopiuj lub zapisz hasło jednorazowe (OTP)
To hasło to 6-cyfrowy numer wyświetlany pogrubionymi, wielkimi literami na środku strony. Zapisz lub skopiuj numer.
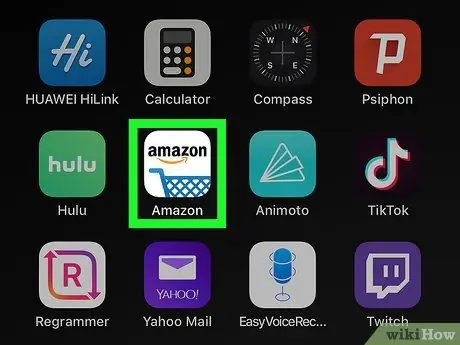
Krok 10. Wróć do aplikacji Amazon
Naciśnij przycisk „Dom” w dolnej środkowej części urządzenia. Dotknij okna aplikacji Amazon, które zostało użyte do ponownego utworzenia konta, aby powrócić do aplikacji.
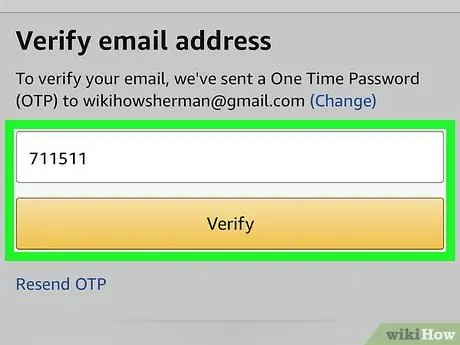
Krok 11. Wprowadź hasło jednorazowe i dotknij opcji Weryfikuj
Konto zostanie zweryfikowane i zostaniesz zalogowany do serwisu aplikacyjnego za pośrednictwem nowego konta.
Jeśli otrzymasz wiadomość informującą, że hasło jest nieprawidłowe, kliknij „Wyślij ponownie OTP”, aby otrzymać nowe jednorazowe hasło pocztą e-mail
Metoda 2 z 3: Korzystanie z witryny Amazon
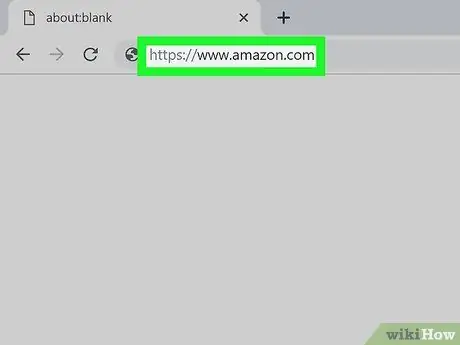
Krok 1. Odwiedź https://www.amazon.com za pomocą przeglądarki internetowej
Możesz korzystać z przeglądarki internetowej na komputerze PC lub Mac. Następnie otworzy się strona główna Amazon.
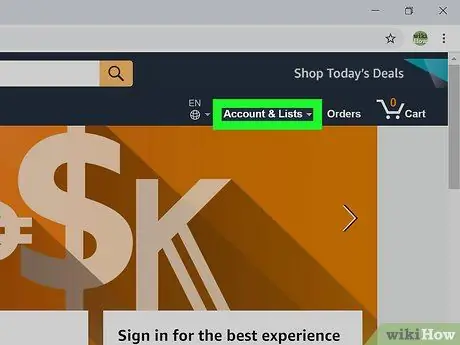
Krok 2. Kliknij Konta i listy
Ta opcja jest pierwszą pogrubioną zakładką, która pojawia się w prawym górnym rogu ekranu. Najedź kursorem na kartę, aby wyświetlić listę opcji konta. Po kliknięciu zostaniesz przeniesiony na stronę logowania.
Jeśli jesteś zalogowany na innym koncie, umieść kursor na opcji „ Konta i listy " i kliknij " Wyloguj się ” na dole menu.
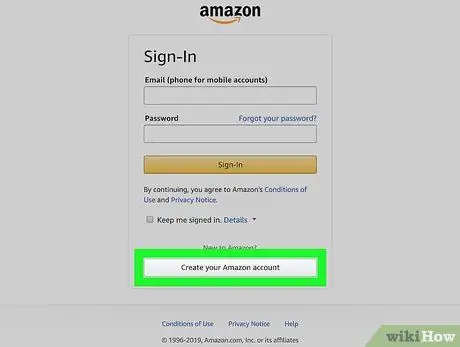
Krok 3. Kliknij Utwórz swoje konto Amazon
To szary przycisk na dole strony logowania. Następnie pojawi się formularz tworzenia konta Amazon.
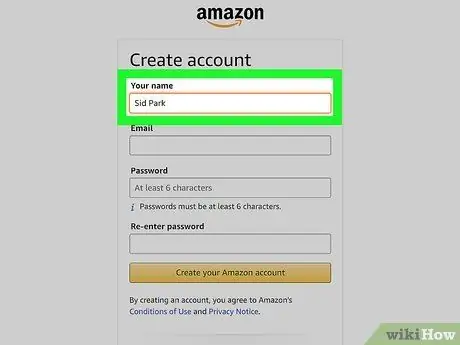
Krok 4. Wpisz nazwę
Użyj pierwszego paska u góry strony, aby wprowadzić pełne imię i nazwisko.
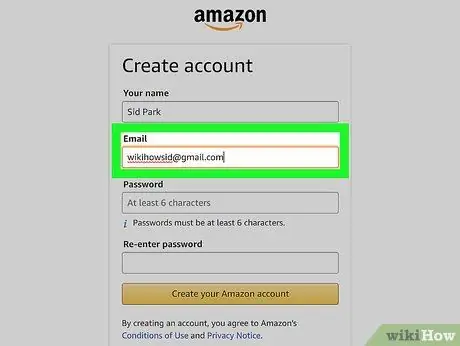
Krok 5. Wprowadź prawidłowy, prawdziwy adres e-mail
Użyj drugiego paska, aby wprowadzić adres e-mail. Ten adres będzie później używany do logowania się na Twoje konto Amazon na innych urządzeniach. Upewnij się, że używasz adresu, do którego masz dostęp i który możesz zapamiętać.
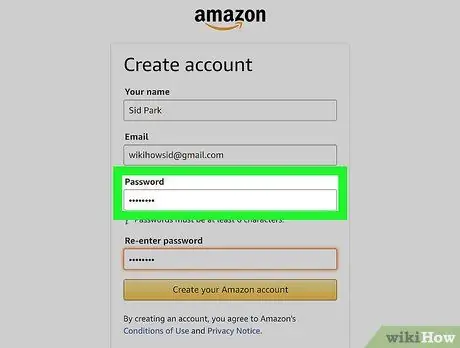
Krok 6. Wpisz żądane hasło
Użyj trzeciego paska na formularzu, aby wprowadzić hasło, którego chcesz użyć. Hasło musi mieć co najmniej 6 znaków. Wpisy silnych haseł składają się z kombinacji wielkich i małych liter, cyfr i znaków specjalnych (np. „;”, „&”, „@”, „!”). Upewnij się, że używasz hasła, które możesz zapamiętać. Możesz również zapisać hasło na kartce papieru i przechowywać je w bezpiecznym miejscu.
Dobrym pomysłem jest nie przechowywanie informacji o haśle na komputerze lub smartfonie, ponieważ istnieje ryzyko naruszenia bezpieczeństwa konta
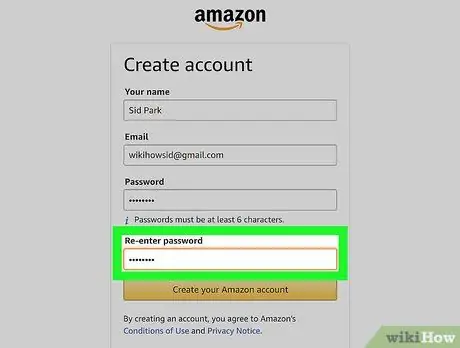
Krok 7. Wpisz ponownie hasło
Użyj ostatniego wiersza na stronie, aby wpisać hasło, tak jak w pierwszym wpisie. To pole służy do potwierdzenia wprowadzonego hasła.
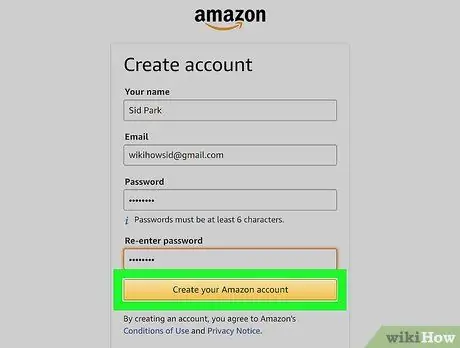
Krok 8. Kliknij Utwórz swoje konto Amazon
To żółty przycisk na dole formularza. Na zarejestrowany przez Ciebie adres e-mail zostanie wysłana wiadomość e-mail z potwierdzeniem zawierająca hasło jednorazowe (OTP).
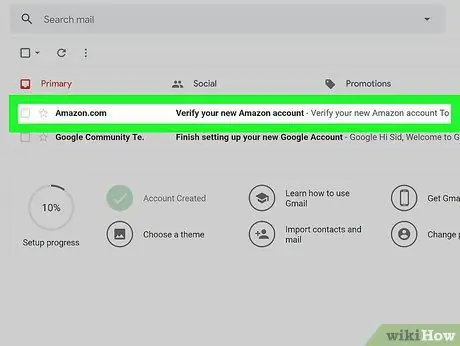
Krok 9. Sprawdź pocztę
Po zarejestrowaniu konta zostaniesz poproszony o jednokrotne wprowadzenie hasła na nowej stronie, która się pojawi. Aby uzyskać hasło, sprawdź zarejestrowane konto e-mail. Pozostaw otwartą stronę rejestracji konta Amazon i użyj innej karty lub przeglądarki, aby otworzyć konto e-mail. Możesz także sprawdzić pocztę e-mail za pomocą smartfona lub innych aplikacji, takich jak Outlook lub Apple Mail.
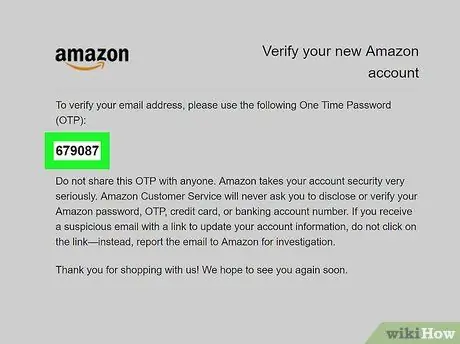
Krok 10. Skopiuj lub zapisz hasło jednorazowe (OTP)
To hasło to 6-cyfrowy numer wyświetlany pogrubionymi, wielkimi literami na środku strony. Zapisz lub skopiuj numer.
Jeśli nie otrzymasz wiadomości od Amazon, dwukrotnie sprawdź zarejestrowany adres e-mail i kliknij „ OTP ” na dole strony rejestracji konta Amazon.
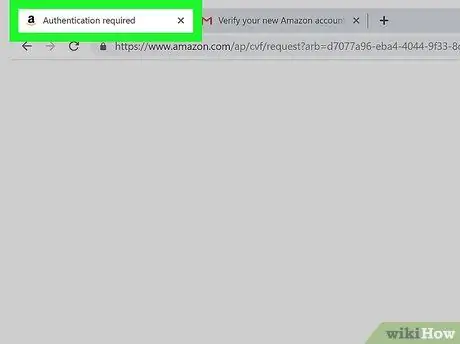
Krok 11. Wróć do strony rejestracji konta Amazon
Po otrzymaniu hasła wróć do zakładki lub przeglądarki użytej do utworzenia nowego konta Amazon.
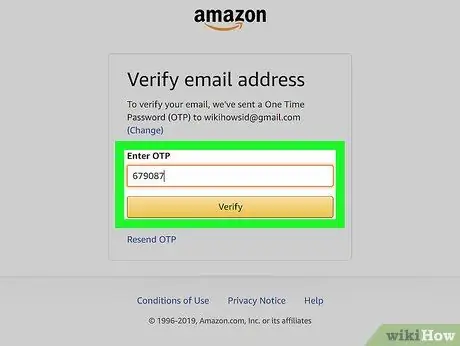
Krok 12. Wprowadź hasło jeden raz i kliknij przycisk Zweryfikuj
Wpisz sześciocyfrowe hasło w odpowiednim miejscu i kliknij „ Zweryfikować To żółty przycisk na dole strony. Konto zostanie zweryfikowane i zostaniesz zalogowany do usług Amazon za pośrednictwem nowo utworzonego konta.
Jeśli otrzymasz komunikat informujący, że hasło jest nieprawidłowe, kliknij „Wyślij ponownie OTP” i sprawdź konto e-mail. Wprowadź nowe hasło i kliknij „ Zweryfikować ”.
Metoda 3 z 3: Modyfikowanie konta
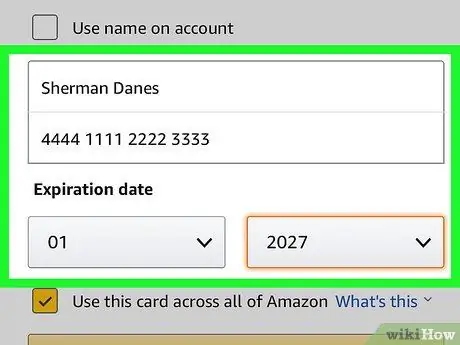
Krok 1. Edytuj opcje płatności
Po utworzeniu konta musisz dodać metodę płatności. Wykonaj poniższe czynności, aby wprowadzić lub dodać nową metodę płatności do swojego konta:
- Wszedł w https://www.amazon.com lub otwórz aplikację Zakupy Amazon
- Kliknij lub naciśnij ikonę trzech poziomych linii (☰) w lewym górnym rogu ekranu.
- Kliknij lub dotknij „ Twoje konto ”.
- Kliknij lub dotknij „ Zarządzaj Opcje płatności ”.
- Przewiń w dół i kliknij „ Dodaj kartę ” lub dotknij „ Dodaj metodę płatności ” na urządzeniach mobilnych.
- Wpisz imię i nazwisko na karcie oraz numer.
- Użyj menu rozwijanego, aby wprowadzić datę ważności.
- Kliknij lub dotknij „ Dodaj swoją kartę ”.
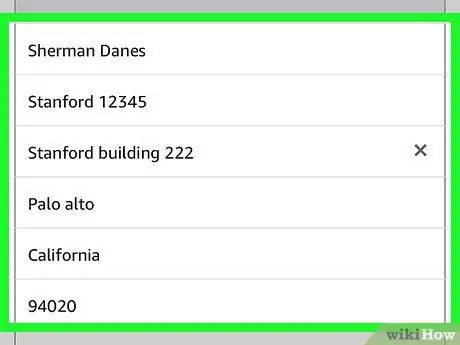
Krok 2. Dodaj adres wysyłki
Wykonaj poniższe czynności, aby dodać adres wysyłkowy do swojego konta.
- Wszedł w https://www.amazon.com lub otwórz aplikację Zakupy Amazon.
- Kliknij lub naciśnij ikonę trzech poziomych linii (☰) w lewym górnym rogu ekranu.
- Kliknij lub dotknij „ Twoje konto ”.
- Kliknij lub dotknij „ Twój adres ”.
- Kliknij " Dodaj adres lub wybierz " Dodaj nowy adres ” na urządzeniach mobilnych.
- Skorzystaj z formularza, aby wprowadzić swoje imię i nazwisko, adres zamieszkania, miasto, stan lub województwo, kod pocztowy, numer telefonu i instrukcje dotyczące wysyłki.
- Kliknij lub naciśnij żółty przycisk oznaczony „ Dodaj adres ” na dole formularza.
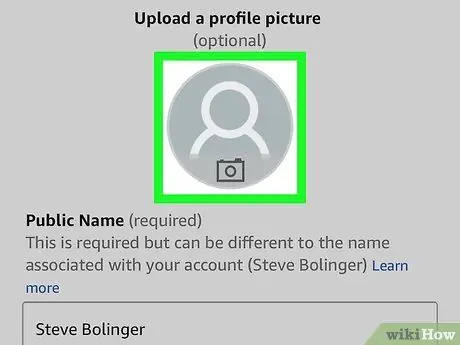
Krok 3. Dostosuj profil
Wykonaj poniższe czynności, aby zmodyfikować profil. Jeśli prywatność jest Twoim priorytetem, ogranicz informacje wyświetlane w Twoim profilu. Na przykład w swoim profilu możesz wyświetlać tylko swoje imię i ogólną lokalizację.
- Wszedł w https://www.amazon.com lub otwórz aplikację Zakupy Amazon
- Kliknij lub naciśnij ikonę trzech poziomych linii (☰) w lewym górnym rogu ekranu.
- Kliknij lub dotknij „ Twoje konto ”.
- Kliknij " Twój profil Amazon ” lub dotknij „ Twój profil ” na urządzeniach mobilnych.
- Kliknij lub dotknij ikonę człowieka i wybierz „ Wgrywać ” lub dotknij „ Dodaj zdjęcie ” na urządzeniach mobilnych.
- Kliknij swoje zdjęcie profilowe i wybierz „ otwarty ” lub dotknij zdjęcia profilowego, które jest już zapisane w galerii urządzenia lub w folderze „Rolka z aparatu”.
- Kliknij lub dotknij szarego obrazu tła i kliknij „ Wgrywać " lub " Dodaj zdjęcie ” na urządzeniach mobilnych.
- Kliknij baner lub zdjęcie na okładkę, a następnie kliknij „ otwarty ” lub dotknij zdjęcia już zapisanego w galerii lub folderze „Rolka z aparatu” na urządzeniu.
- Kliknij lub dotknij „ Edytuj profil ”.
- Odpowiedz na pytania w formularzu. To pytanie jest opcjonalne. Udostępniaj tylko te informacje, które publikujesz wygodnie.
- Przesuń palcem po ekranie i kliknij lub dotknij „ Zapisać ”.
Porady
- Jeśli często korzystasz z usług Amazon, spróbuj zasubskrybować członkostwo Prime. Będziesz musiał uiścić roczną opłatę, ale możesz uzyskać dwa dni bezpłatnej wysyłki różnych towarów i usług, aby bezpłatnie przesyłać strumieniowo filmy i programy telewizyjne.
- Po zakupie i ocenie produktu Amazon zaproponuje Ci konkretne rekomendacje. Kliknij opcję „Polecane dla Ciebie” na głównej spersonalizowanej stronie, aby wyświetlić polecane produkty.
- Nie zapomnij sprawdzić zakładki „Dzisiejsze okazje”. Możesz zobaczyć różne oferty, które są rozdawane każdego dnia, a czasami masz szczęście, gdy znajdziesz coś, czego szukasz w bardzo przystępnej cenie.






