Ta wikiHow uczy, jak edytować i usuwać subskrybowane kanały w YouTube, a także zmieniać ich ustawienia powiadomień.
Krok
Metoda 1 z 2: Na iPhonie i urządzeniu z Androidem
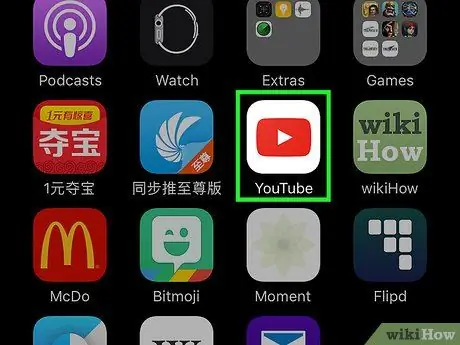
Krok 1. Otwórz aplikację YouTube
Musisz postępować zgodnie z tym samym procesem zarządzania kanałami subskrypcji w aplikacji YouTube na urządzeniach iPhone i Android.
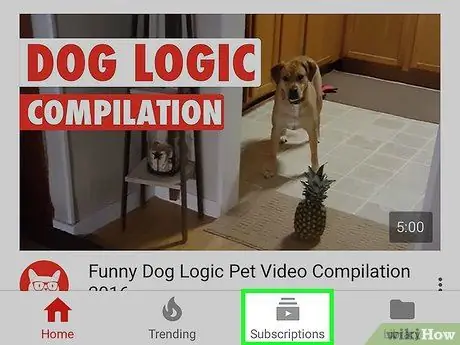
Krok 2. Dotknij karty Subskrypcje
Ta karta wygląda jak stos kwadratów z przyciskiem odtwarzania.
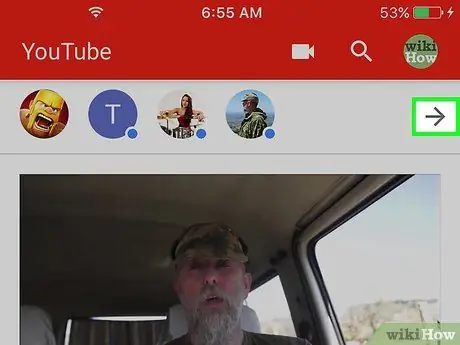
Krok 3. Dotknij → obok listy subskrybowanych kanałów
Ten przycisk znajdziesz u góry zakładki „Subskrypcje”.
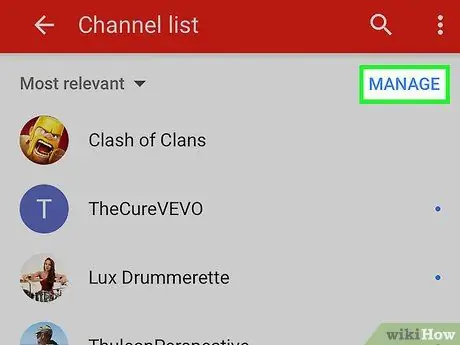
Krok 4. Dotknij ZARZĄDZAJ
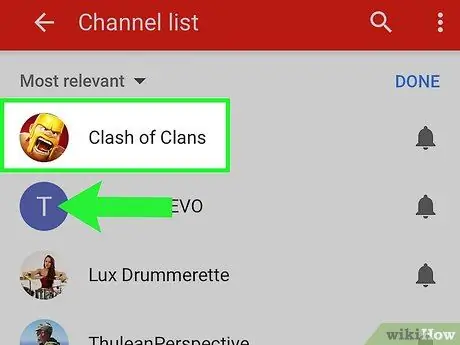
Krok 5. Przesuń subskrybowany kanał w lewo, aby anulować subskrypcję
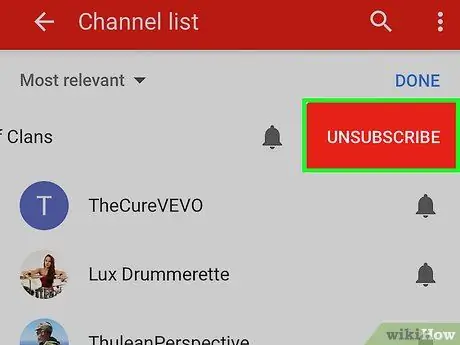
Krok 6. Dotknij opcji Anuluj subskrypcję, aby usunąć subskrypcję
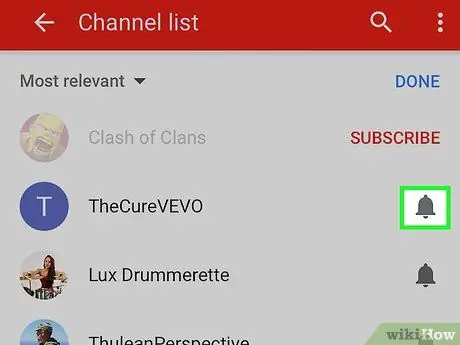
Krok 7. Dotknij przycisku Powiadomienia, aby dostosować powiadomienia o subskrypcji
Ten przycisk wygląda jak dzwonek i znajduje się obok każdego subskrybowanego kanału.
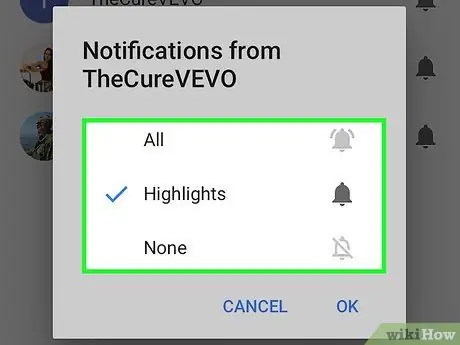
Krok 8. Dotknij częstotliwości powiadomień zgodnie z potrzebami
Możesz całkowicie wyłączyć powiadomienia lub poprosić o powiadomienia o specjalnych filmach, które są polecane, a nawet o powiadomienia o każdym przesłanym filmie.
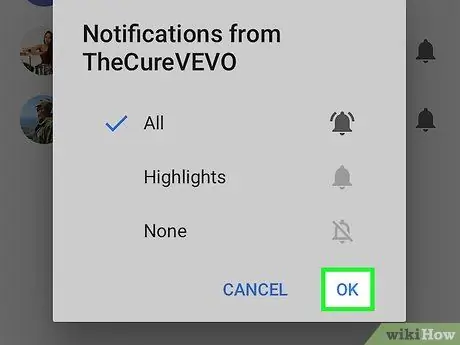
Krok 9. Dotknij OK, aby zapisać nowe ustawienia powiadomień
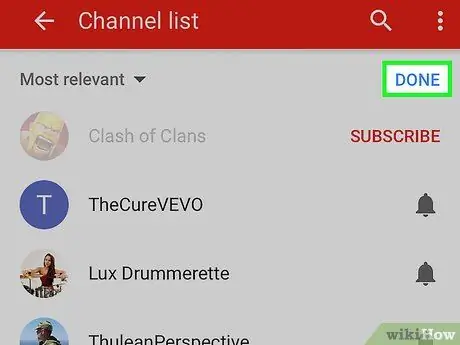
Krok 10. Dotknij GOTOWE po zakończeniu zarządzania subskrypcjami
Zostaniesz przeniesiony z powrotem do listy subskrybowanych kanałów.
Metoda 2 z 2: W witrynie YouTube
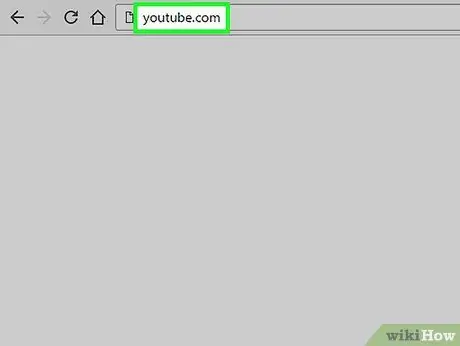
Krok 1. Odwiedź witrynę YouTube
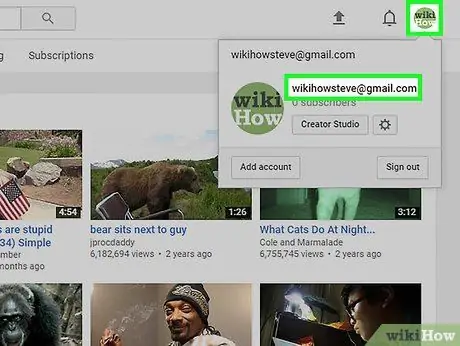
Krok 2. Upewnij się, że jesteś zalogowany na konto
Lista subskrypcji jest połączona z Twoim kontem YouTube. Kliknij przycisk profilu w lewym górnym rogu ekranu i upewnij się, że jesteś zalogowany na konto z ustawieniami subskrypcji, które wymagają zmiany.
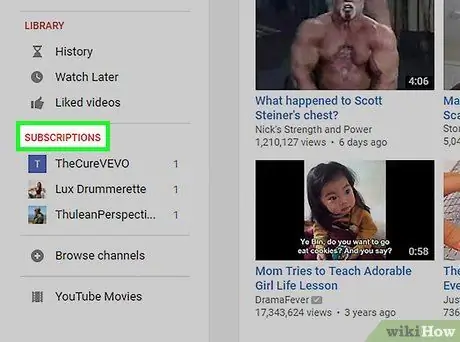
Krok 3. Kliknij nagłówek SUBSKRYPCJE w menu po lewej stronie ekranu
Nie klikaj opcji menu „Subskrypcje”. Wybierz czerwony nagłówek sekcji „SUBSKRYPCJE” w segmencie „BIBLIOTEKA”.
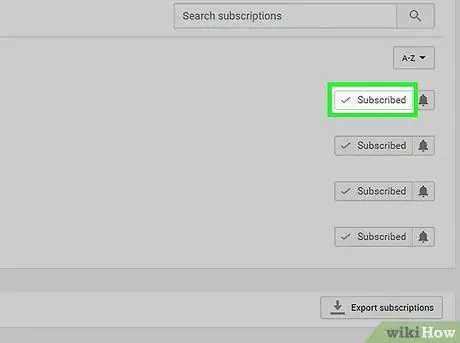
Krok 4. Kliknij przycisk Subskrybowany, aby anulować subskrypcję kanału
Etykieta przycisku zmieni się na " Anuluj subskrypcję " po umieszczeniu kursora nad przyciskiem.
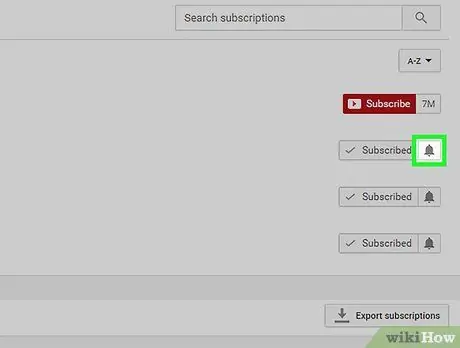
Krok 5. Kliknij przycisk Powiadomienia, aby dostosować powiadomienia
Ten przycisk wygląda jak dzwonek i znajduje się obok każdego kanału na liście subskrypcji.
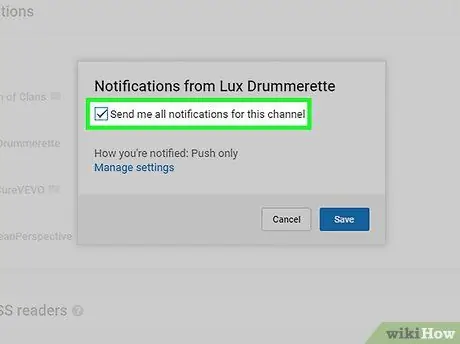
Krok 6. Zaznacz pole Wysyłaj mi wszystkie powiadomienia dla tego kanału
Dzięki tej opcji powiadomienia z kanału zostaną włączone.
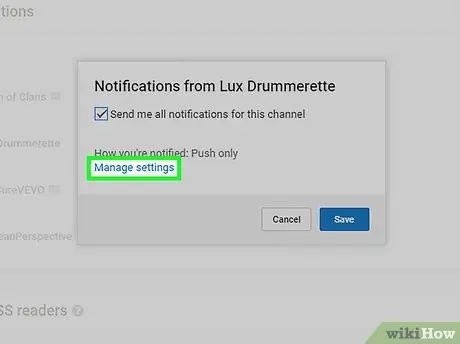
Krok 7. Kliknij łącze Zarządzaj ustawieniami, aby zmienić odbiór powiadomień
Następnie otworzy się menu „Powiadomienia YouTube”.
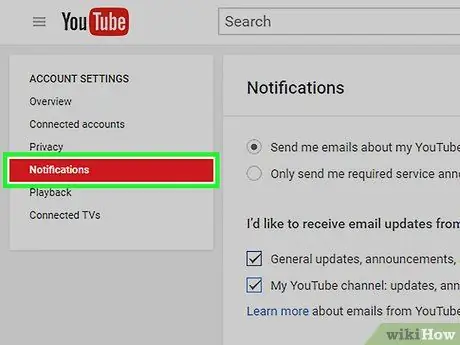
Krok 8. Użyj menu „Powiadomienia”, aby dostosować powiadomienia
Możesz zmienić swoje ustawienia, aby otrzymywać powiadomienia o subskrypcji kanału, a także określić sposób wysyłania powiadomień (np. przez powiadomienia push, e-mail lub jedno i drugie).






