Prawie wszystkie typy systemu Linux mają możliwość skonfigurowania sieciowego systemu plików (NFS), który umożliwia komputerom z systemem Linux w tej samej sieci udostępnianie plików. Chociaż NFS jest odpowiedni tylko dla sieci składających się z komputerów i serwerów Linux, działa na poziomie systemu w celu szybkiego i wydajnego przesyłania plików między komputerami.
Krok
Część 1 z 2: Tworzenie serwera
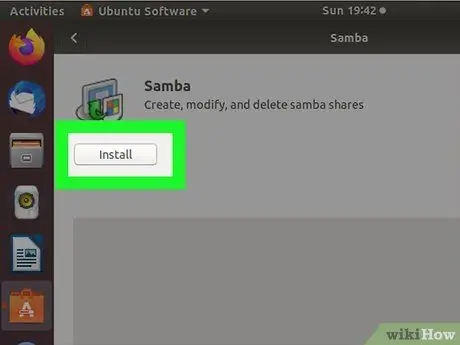
Krok 1. Użyj NFS do udostępniania plików między komputerami z systemem Linux w sieci lokalnej
Jeśli chcesz udostępniać pliki komputerowi Mac lub Windows, użyj Samby.
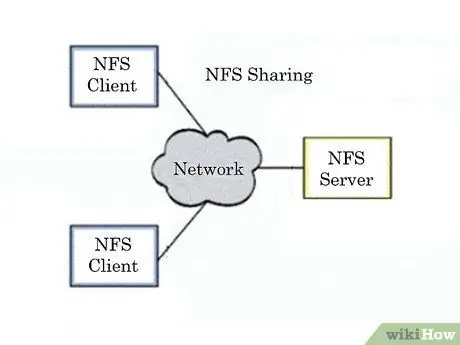
Krok 2. Dowiedz się, jak działa NFS
Podczas udostępniania plików przy użyciu NFS istnieją dwie strony: serwer i klient. Serwer to komputer przechowujący pliki, podczas gdy klient to komputer, który uzyskuje dostęp do folderu współdzielonego, montując go jako dysk wirtualny. NFS należy najpierw skonfigurować na serwerze i komputerach klienckich, które mają z niego korzystać.
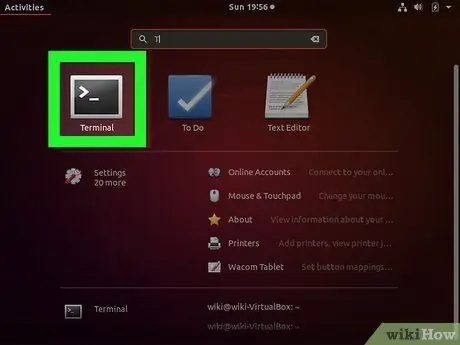
Krok 3. Otwórz terminal na komputerze serwera
To jest komputer, na którym przechowywane są udostępnione pliki. Musisz włączyć i zalogować się do serwera, zanim klient będzie mógł zamontować folder współdzielony na swoim komputerze. Użyj terminala, aby skonfigurować NFS na serwerach i komputerach klienckich.
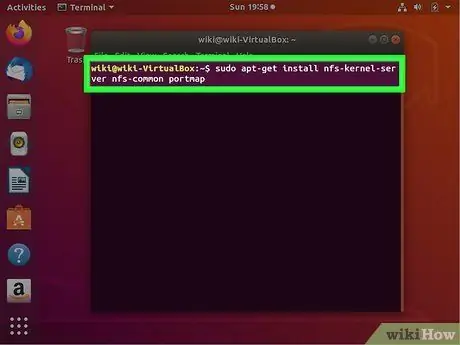
Krok 4. Wpisz
sudo apt-get install nfs-kernel-server nfs-common portmap i naciśnij Wejść.
Plik NFS zostanie pobrany i zainstalowany na komputerze.
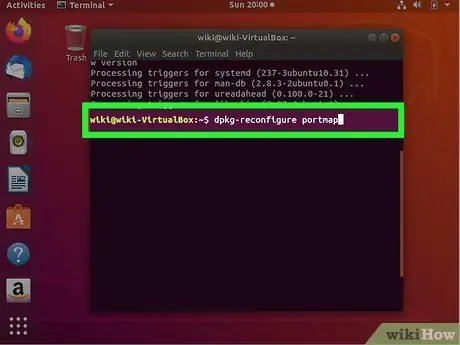
Krok 5. Po zakończeniu instalacji wpisz
dpkg-reconfigure portmap.
W wyświetlonym menu wybierz „Nie”. Teraz komputery znajdujące się w sieci mogą łączyć się z folderem udostępnionym.
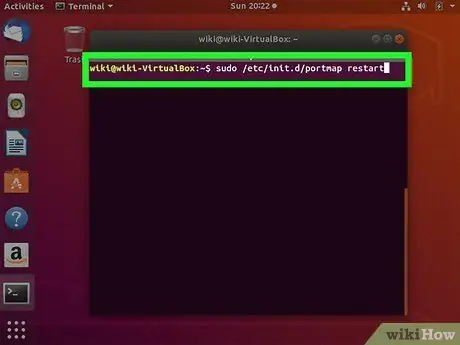
Krok 6. Wpisz
sudo /etc/init.d/portmap restart aby zrestartować usługę portmap.
Ma to na celu zapewnienie prawidłowego zastosowania zmian.
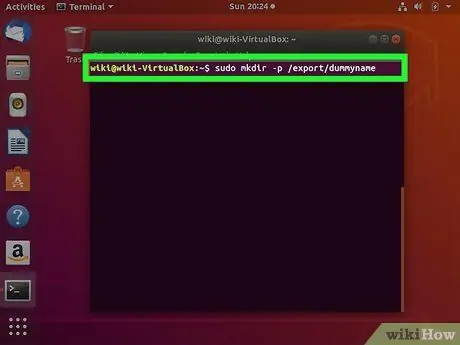
Krok 7. Utwórz fikcyjny katalog, który będzie używany do udostępniania danych
Ten pusty katalog przekieruje klienta do aktualnego katalogu współdzielonego. Ułatwi ci to późniejszą zmianę katalogu udostępnionego na serwerze bez konieczności wprowadzania zmian na komputerze klienckim.
-
Wpisz.mkdir -p /export/dummyname i naciśnij Wejść.
Zostanie utworzony katalog o nazwie dummyname i klient będzie mógł go przeglądać.
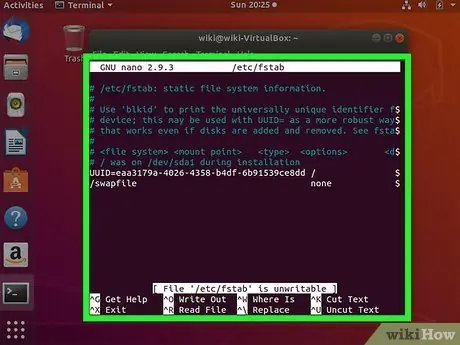
Krok 8. Wpisz pico /etc/fstab i naciśnij Enter
Plik /etc/fstab otworzy się i umożliwi automatyczne zamontowanie udostępnionego dysku podczas uruchamiania serwera.
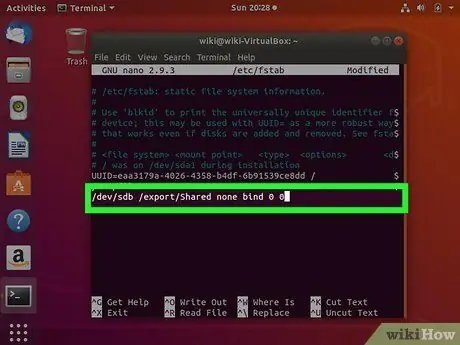
Krok 9. Dodaj
sharedpath dummypath brak bind 0 0 na końcu pliku.
Zmień ścieżkę współdzieloną na lokalizację dysku współdzielonego i zmień dummypath na fikcyjną lokalizację katalogu, którą utworzyłeś wcześniej.
Na przykład, jeśli chcesz udostępnić dysk /dev/sdb klientowi przy użyciu utworzonego katalogu fikcyjnego, wpisz /dev/sdb /export/Shared brak bind 0 0. Zapisz zmiany w pliku
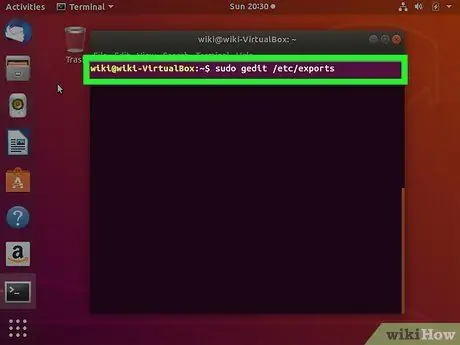
Krok 10. Otwórz
/etc/eksporty.
Musisz dodać fikcyjny katalog i adres IP, który ma dostęp do pliku. Użyj następującego formatu, aby udostępnić wszystkim adresom IP w sieci lokalnej: /export/dummyname 192.168.1.1/24(rw, no_root_squash, async).
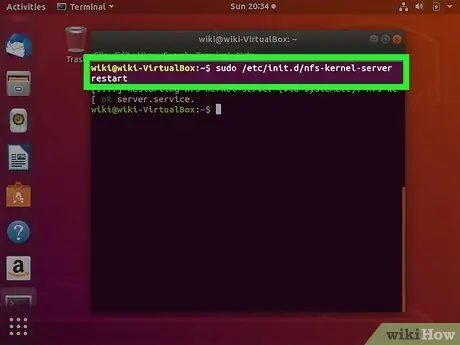
Krok 11. Użyj polecenia
sudo /etc/init.d/nfs-kernel-server restart aby zrestartować serwer NFS.
Część 2 z 2: Podłączanie komputerów klienckich
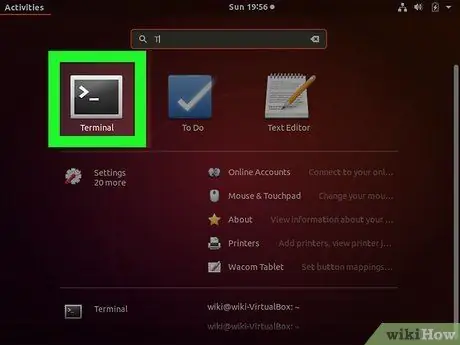
Krok 1. Otwórz terminal na komputerze klienckim
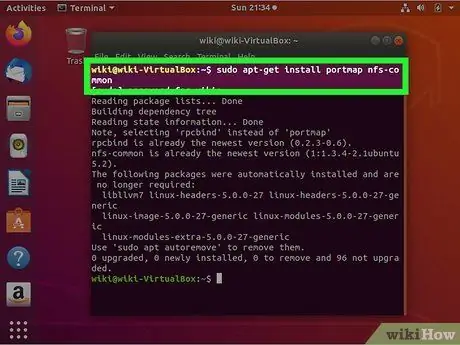
Krok 2. Wpisz
sudo apt-get zainstaluj portmap nfs-common i naciśnij Wejść do zamontowania plików klienta NFS.
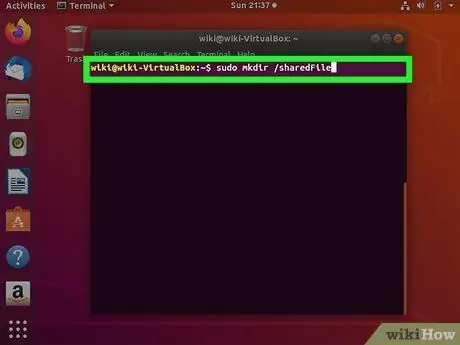
Krok 3. Utwórz katalog, w którym zostaną zamontowane udostępnione pliki
Możesz to nazwać cokolwiek. Na przykład możesz wpisać mkdir /sharedFiles, aby utworzyć folder o nazwie „sharedFiles”.
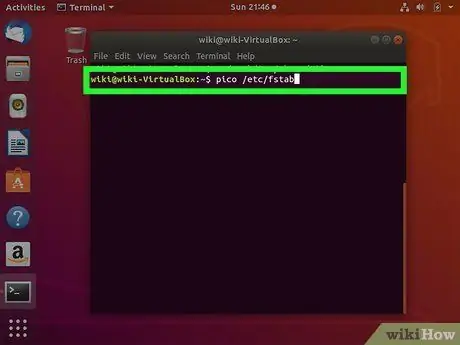
Krok 4. Wpisz
pico /etc/fstab otworzyć plik /etc/fstab.
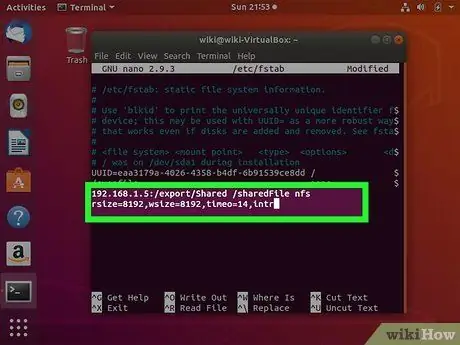
Krok 5. Dodaj
serverIP:sharedDirectory nfs rsize=8192, wsize=8192, timeo=14, intr na końcu pliku.
Zmień adres IP serwera na adres IP na komputerze z systemem NFS serwera. Zmień katalog sharedDirectory na fikcyjny katalog, który utworzyłeś na serwerze NFS i katalog lokalny, który utworzyłeś. Na razie nie musisz zmieniać żadnych innych zmiennych.
Korzystając z powyższego przykładu, wiersz poleceń wyglądałby następująco: 192.168.1.5:/export/Shared /sharedFiles nfs rsize=8192, wsize=8192, timeo=14, intr
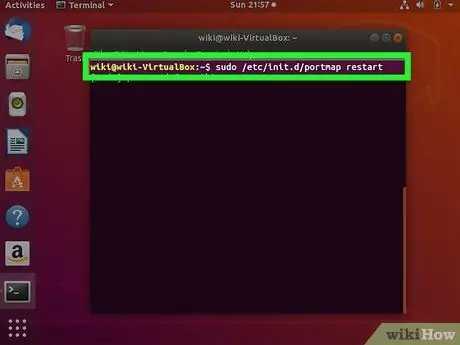
Krok 6. Wpisz
sudo /etc/init.d/portmap restart aby zrestartować portmap i zastosować nowe ustawienia.
Dysk współdzielony zostanie automatycznie zainstalowany po każdym włączeniu komputera.
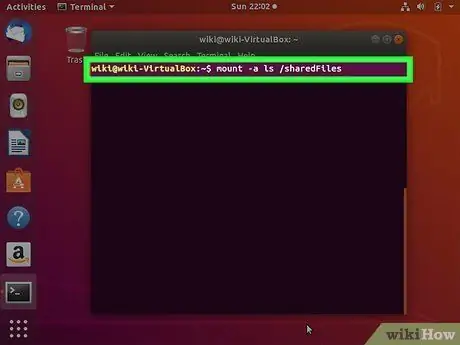
Krok 7. Spróbuj zainstalować dysk przed ponownym uruchomieniem komputera
Wpisz mount -a, a następnie ls /sharedFiles i sprawdź, czy udostępnione pliki pojawią się na ekranie.
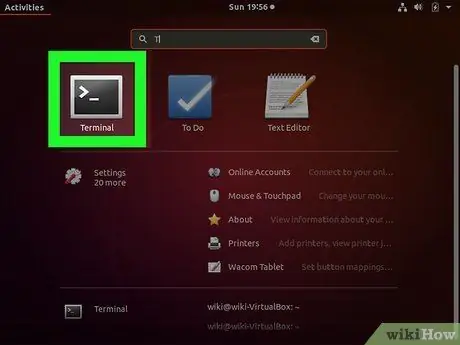
Krok 8. Powtórz ten proces, aby połączyć każdy komputer
Użyj tych samych ustawień, a komputer się połączy.






