Ta wikiHow uczy, jak podłączyć głośniki soundbar do komputera z systemem Windows.
Krok
Metoda 1 z 3: Korzystanie z Bluetooth (połączenie bezprzewodowe)

Krok 1. Włącz listwę dźwiękową
- Jeśli urządzenie jest zasilane z baterii, włóż baterię i naciśnij przycisk zasilania.
- Jeśli urządzenie wymaga źródła zasilania, podłącz przewód zasilający do gniazdka ściennego lub listwy stykowej, a następnie naciśnij przycisk zasilania.
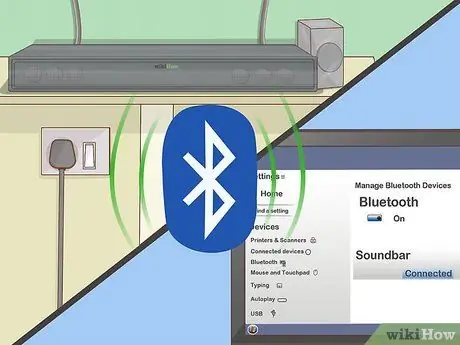
Krok 2. Przełącz urządzenie w tryb parowania
Czynności, które należy wykonać, mogą się różnić w zależności od modelu urządzenia, ale zazwyczaj trzeba nacisnąć przycisk na obudowie urządzenia, aby listwa dźwiękowa została odnaleziona przez komputer.
- Zapoznaj się z instrukcją obsługi urządzenia lub instrukcją obsługi, aby uzyskać szczegółowe instrukcje dotyczące używanego modelu urządzenia.
- Niektóre urządzenia automatycznie przechodzą w tryb parowania.
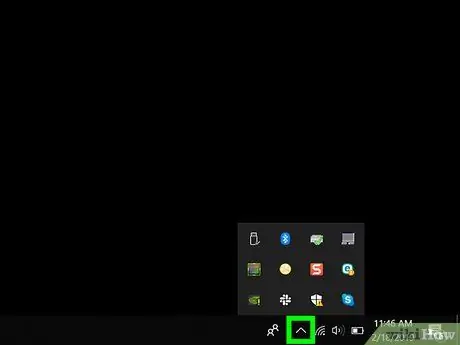
Krok 3. Otwórz Centrum akcji systemu Windows 10
Ta kwadratowa ikona dymka znajduje się po prawej stronie zegara na pasku zadań (zwykle wyświetlana na dole ekranu). Nad tą ikoną może znajdować się niewielka liczba.
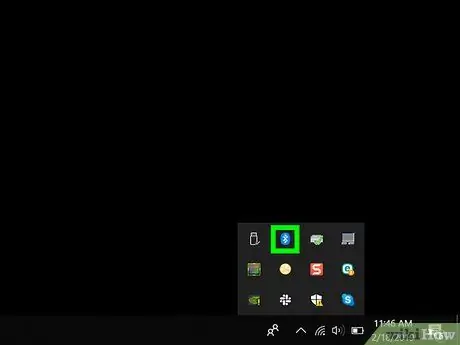
Krok 4. Włącz Bluetooth
Poszukaj kafelka „Bluetooth” z małą ikoną, która wygląda jak boczna muszka.
- Jeśli kafelek ma jaśniejszy kolor i jest oznaczony jako „Nie połączono” (lub wyświetla nazwę podłączonego urządzenia), Bluetooth komputera jest włączony.
- Jeśli kafelek jest oznaczony jako „Bluetooth” i jest ciemny, kliknij kafelek, aby włączyć Bluetooth komputera.
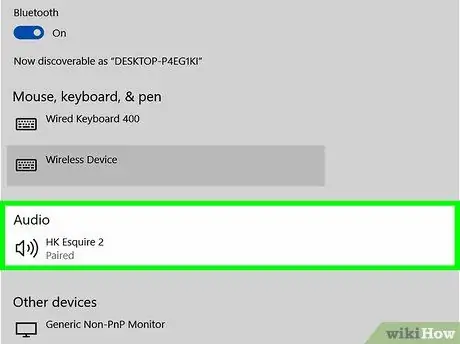
Krok 5. Kliknij kafelek Połącz w oknie „Centrum akcji”
Ten kafelek ma ekran komputera i ikonę głośnika. System Windows będzie teraz skanować w poszukiwaniu urządzeń wokół komputera.
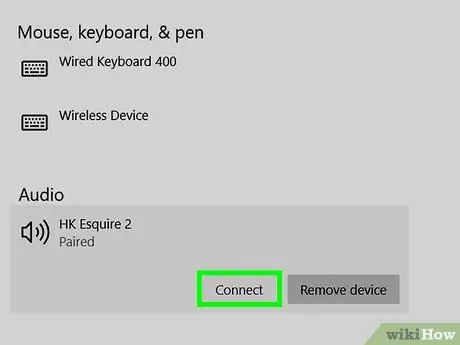
Krok 6. Kliknij listwę dźwiękową, gdy zostanie wyświetlona jej nazwa
Komputer zostanie podłączony do listwy dźwiękowej. Po podłączeniu wszystkie wyjścia audio będą kierowane do listwy dźwiękowej.
Po sparowaniu komputer automatycznie połączy się z głośnikami, jeśli urządzenie znajdzie się w zasięgu Bluetooth
Metoda 2 z 3: Korzystanie z kabla AUX

Krok 1. Włącz listwę dźwiękową
- Jeśli urządzenie jest zasilane z baterii, włóż baterię i naciśnij przycisk zasilania.
- Jeśli urządzenie wymaga źródła zasilania, podłącz przewód zasilający do gniazdka ściennego lub listwy stykowej, a następnie naciśnij przycisk zasilania.

Krok 2. Podłącz drugi koniec kabla AUX do portu dźwiękowego komputera
Włóż wtyczkę jack 3,5 mm do portu z małą ikoną słuchawek. Zwykle ten port znajduje się z boku klawiatury laptopa lub z przodu komputera stacjonarnego.
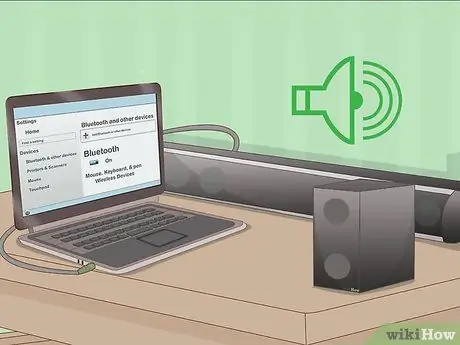
Krok 3. Podłącz drugi koniec kabla AUX do listwy dźwiękowej
Lokalizacja portu może być inna dla każdego urządzenia, ale zwykle jest oznaczona jako „AUX”. Po podłączeniu system Windows automatycznie załaduje dźwięk przez listwę dźwiękową.
Metoda 3 z 3: Korzystanie z optycznego kabla audio (Toslink)

Krok 1. Włącz listwę dźwiękową
- Jeśli urządzenie jest zasilane z baterii, włóż baterię i naciśnij przycisk zasilania.
- Jeśli urządzenie wymaga źródła zasilania, podłącz przewód zasilający do gniazdka ściennego lub listwy stykowej, a następnie naciśnij przycisk zasilania.

Krok 2. Podłącz jeden koniec kabla Toslink do listwy dźwiękowej
Jeśli Twoje urządzenie ma port Toslink (nazywany również optycznym portem audio), możesz użyć optycznego kabla audio, aby podłączyć je do komputera. Ten port jest zwykle oznaczony jako „TOSLINK” lub „OPTYCZNY”.
Toslink to standardowy optyczny kabel audio powszechnie używany do łączenia systemów kina domowego z urządzeniami elektronicznymi, takimi jak odtwarzacze DVD

Krok 3. Włóż drugi koniec kabla Toslink do komputera
Port docelowy w komputerze jest zwykle oznaczony jako „TOSLINK”, „OPTICAL” lub „DIGITAL AUDIO OUT”. Jeśli używasz komputera stacjonarnego, port ten znajduje się zwykle na tylnym panelu. Jeśli używasz laptopa, możliwe, że port znajduje się po jednej stronie urządzenia. Po podłączeniu komputer wyśle cały dźwięk do listwy dźwiękowej.






