Administratorzy mogą wprowadzać zmiany na komputerze, które wpłyną na innych użytkowników. Może zmieniać ustawienia zabezpieczeń, instalować i usuwać programy, uzyskiwać dostęp do wszystkich plików na komputerze oraz zmieniać ustawienia innych użytkowników. Przy pierwszym uruchomieniu systemu Windows 10 będziesz działać jako pierwsze konto użytkownika ustawione na poziom administratora. Istnieją jednak inne konta utworzone przez system, a mianowicie Gość i Administrator. Aby korzystać z tego domyślnego konta administratora systemu Windows, musisz je włączyć. Ta wikiHow uczy, jak zalogować się na domyślne konto administratora w systemie Windows 10.
Krok
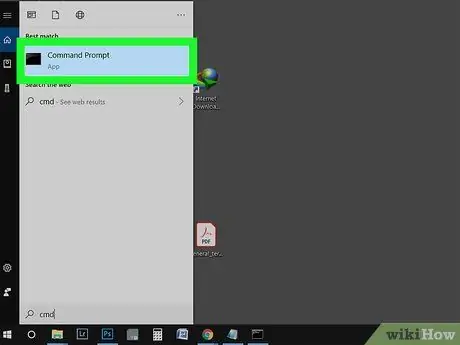
Krok 1. Wpisz „cmd” w polu wyszukiwania w menu Start
Możesz także nacisnąć klawisz Win + S, aby otworzyć pole wyszukiwania. Aby aktywować to konto, musisz użyć wiersza polecenia.
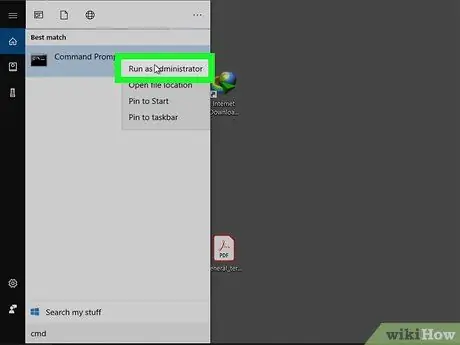
Krok 2. Kliknij prawym przyciskiem myszy wynik wyszukiwania, a następnie wybierz „Uruchom jako administrator”
Kliknij „Tak” w wyświetlonym polu, aby kontynuować proces.
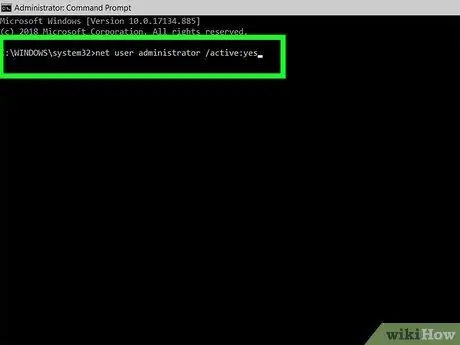
Krok 3. Wpisz net user administrator /active:yes i naciśnij Enter
Wyświetli się tekst potwierdzający wpis. Jeśli pojawi się błąd, oznacza to, że wpisałeś złe polecenie. Konto administratora systemu Windows 10 jest aktywne, ale nie jest chronione hasłem.
Wpisz net user administrator *, aby zmienić hasło
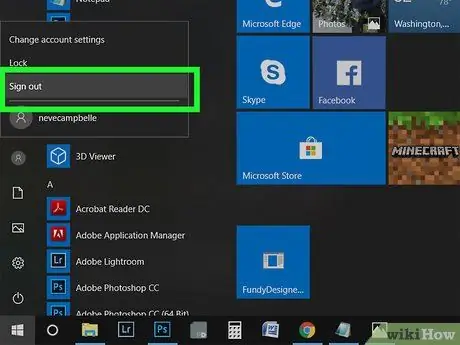
Krok 4. Wyjdź z sesji
Możesz wybrać opcję „Wyloguj się” na swoim zdjęciu profilowym w menu Start.
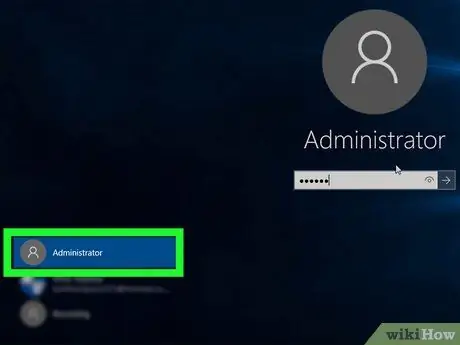
Krok 5. Kliknij konto użytkownika Administrator
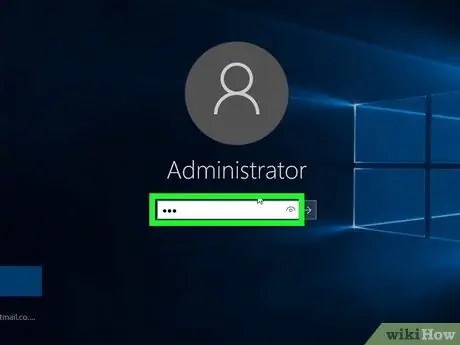
Krok 6. Wprowadź hasło do tego konta (opcjonalnie)
Jeśli zmieniłeś hasło za pomocą Wiersza Poleceń, musisz wprowadzić hasło tutaj. Pomiń ten krok, jeśli hasło nie zostało zmienione.






