Dla nowych użytkowników czytnik e-booków Nook może być nieco mylący. Z biegiem czasu przyzwyczaisz się do korzystania z tego czytnika e-booków, a nawet przeniesiesz e-booki na kartę microSD i będziesz je czytać na swoim Nook. Oczywiście wystarczy do tego karta microSD, a ilość książek, które zmieszczą się na tej karcie, zależy od jej pojemności. Aby rozpocząć naukę wkładania e-booka Nook na kartę microSD i odczytywania go na urządzeniu, przeczytaj krok 1 poniżej.
Krok
Część 1 z 2: Pierwsze kroki

Krok 1. Znajdź kartę microSD
Większość nowych modeli Nook może pomieścić do 32 GB przy użyciu karty microSD. Jest wystarczająco duży, aby pomieścić książki, czasopisma i inne materiały piśmiennicze.
- Nook Simple Touch i Simple Touch GlowLight mogą pomieścić 2 GB pamięci, czyli około 1500 książek elektronicznych. Nie musisz dodawać ogromnej pamięci, ponieważ głównym zastosowaniem Nook jest czytanie książek, oglądanie filmów i filmów.
- Kup kartę microSD, a nie kartę SD. Karty o małej pojemności są bardzo tanie i mogą pomieścić wiele cyfrowych materiałów do czytania.
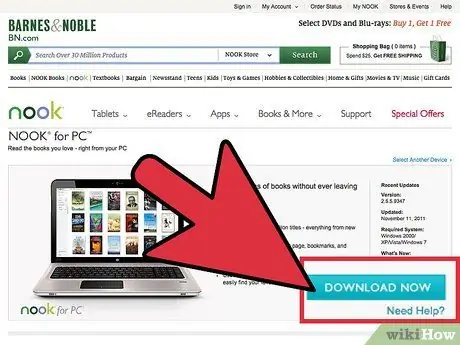
Krok 2. Pobierz instalator oprogramowania Nook na swój komputer
W ulubionej przeglądarce wpisz https://www.barnesandnoble.com/u/nook-for-pc/379003591/. Kliknij niebieski przycisk „Pobierz teraz”, aby rozpocząć pobieranie tego instalatora.
Poczekaj, aż instalator zakończy pobieranie
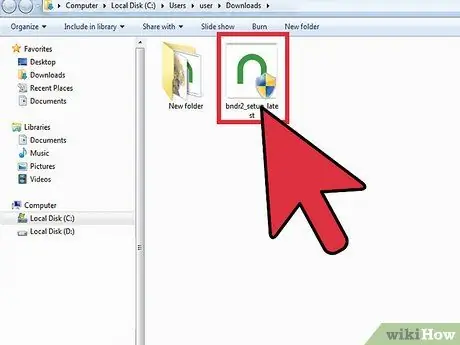
Krok 3. Otwórz katalog „Pobrane” na tym komputerze
Zwykle wszystko, co jest pobierane, trafia do tego katalogu..
Jeśli to nie jest Twój katalog pobierania, kliknij katalog, w którym przechowywana jest pobrana zawartość
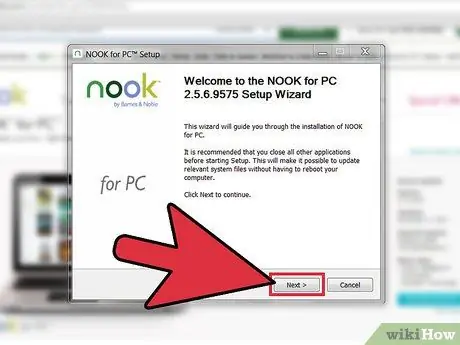
Krok 4. Wykonaj instalację oprogramowania
Robisz to, klikając dwukrotnie plik instalacyjny. Zwykle ten plik ma nazwę bndr2_setup_latest.exe.
Postępuj zgodnie z instrukcjami instalacji, uważnie czytając instrukcje na ekranie. Ten proces nie powinien być rozwlekły i łatwy
Część 2 z 2: Włóż książkę do karty MicroSD
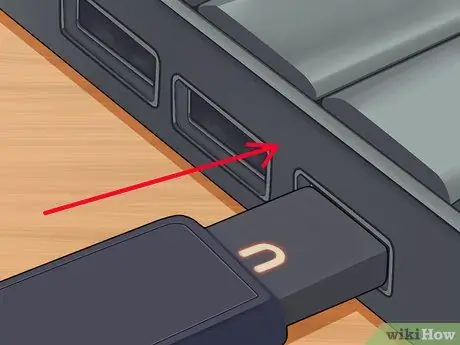
Krok 1. Podłącz Nook do komputera
Użyj kabla USB, który otrzymałeś przy zakupie Nooka.
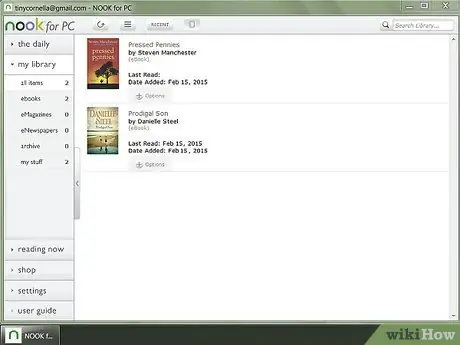
Krok 2. Otwórz oprogramowanie Nook dla tego komputera
Kliknij dwukrotnie ikonę skrótu na pulpicie.
Aby uniknąć duplikatów pojawiających się w bibliotece urządzenia, zalecamy najpierw zarchiwizowanie wersji książki B&N. Kliknij dwukrotnie książkę na tablecie, a następnie wybierz „Archiwizuj”
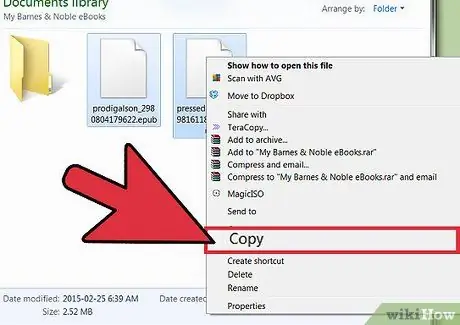
Krok 3. Skopiuj pobraną książkę na kartę
Skopiuj książki z komputera na kartę microSD, klikając archiwum prawym przyciskiem myszy i wybierając opcję „Kopiuj”.
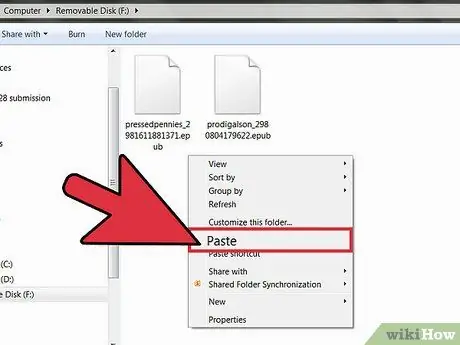
Krok 4. Wklej skopiowane archiwum na kartę microSD
Kliknij prawym przyciskiem myszy puste miejsce w folderze microSD i wybierz „Wklej”.
Aby wszystko było uporządkowane, dobrym pomysłem jest utworzenie na karcie microSD folderu dedykowanego e-bookom (możesz go nazwać „E-Books”). Możesz wkleić archiwum książek elektronicznych, które zostały skopiowane do tego folderu
Krok 5. Zacznij czytać
Otwórz folder, do którego skopiowałeś książki na tablet, i zacznij czytać.






