Konto root na komputerze z systemem Linux to konto z pełnymi uprawnieniami. Będziesz musiał użyć konta root, aby wykonać niektóre polecenia, zwłaszcza te, które wpływają na pliki systemowe. Ponieważ konto root może wpływać na komputer jako całość, najlepiej jest używać tego konta tylko w razie potrzeby, zamiast używać go zamiast zwykłego konta. W ten sposób zmniejszasz ryzyko „wypadków” uszkadzających ważne pliki systemowe.
Krok
Metoda 1 z 4: Dostęp do roota z Terminala
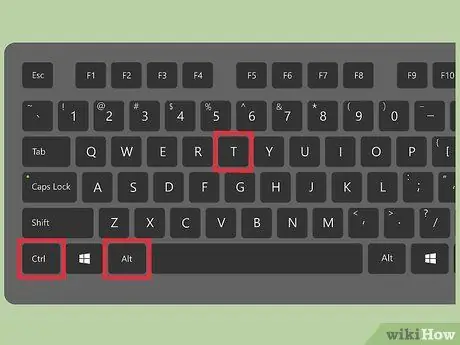
Krok 1. Otwórz Terminal, naciskając Ctrl + Alt + T
Większość dystrybucji Linuksa umożliwia dostęp do terminala za pomocą tego skrótu.
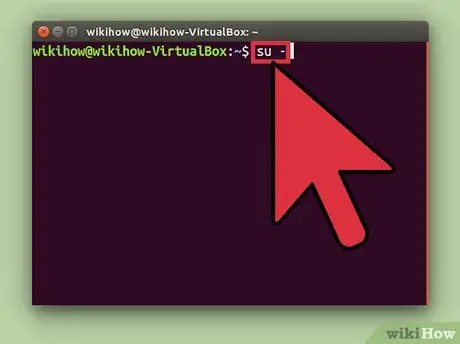
Krok 2. Wpisz polecenie su - i naciśnij Enter
Komputer spróbuje uzyskać dostęp do konta superużytkownika. Możesz użyć tego polecenia, aby zalogować się na dowolne konto w systemie, ale jeśli nie określisz nazwy konta, zostaniesz zalogowany na konto root.
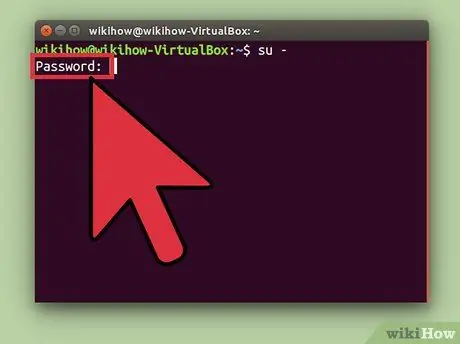
Krok 3. Po wpisaniu polecenia su - i naciśnięciu klawisza Enter wprowadź hasło roota, jeśli zostaniesz o to poproszony
Jeśli otrzymasz błąd uwierzytelniania, Twoje konto root może być zablokowane. Przeczytaj kolejne kroki, aby otworzyć konto
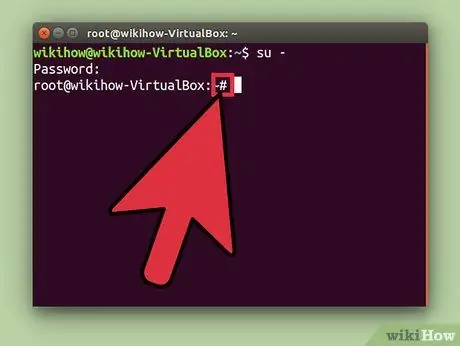
Krok 4. Sprawdź wiersz poleceń
Po zalogowaniu się jako root wiersz poleceń kończy się # zamiast $.
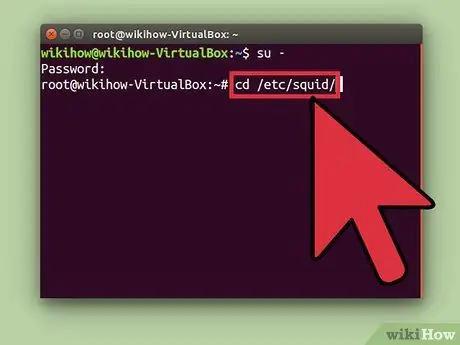
Krok 5. Wpisz polecenie, które wymaga uprawnień administratora
Po użyciu polecenia su do zalogowania się jako root możesz użyć dowolnego polecenia, które wymaga uprawnień administratora. Polecenie su zostanie zapisane do końca sesji, więc nie będziesz musiał wprowadzać hasła roota za każdym razem, gdy uruchomisz polecenie.
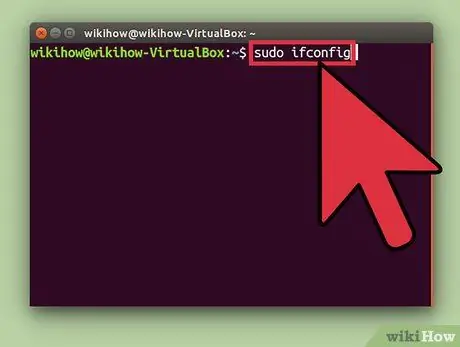
Krok 6. Rozważ użycie polecenia sudo zamiast su -
Polecenie sudo (super użytkownik do) umożliwia uruchomienie polecenia jako root. sudo jest wysoce zalecane dla większości użytkowników Linuksa, ponieważ przy użyciu sudo dostęp roota nie jest zapisywany, a użytkownik nie musi znać hasła roota. Użytkownicy zostaną poproszeni tylko o podanie swoich haseł.
- Wpisz polecenie sudo i naciśnij Enter (np. sudo ifconfig). Następnie po wyświetleniu monitu wprowadź hasło do konta.
- Polecenie sudo jest zalecanym poleceniem dostępu roota w dystrybucjach, które blokują konto roota, takich jak Ubuntu. Nawet jeśli konto root jest zablokowane, nadal możesz używać sudo.
- Polecenie sudo może być używane tylko przez użytkowników z uprawnieniami administratora. Prawa dostępu można nadawać i odbierać, edytując plik /etc/sudoers.
Metoda 2 z 4: Odblokowanie dostępu do roota (Ubuntu)
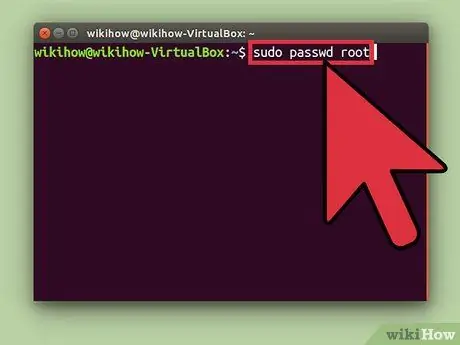
Krok 1. Otwórz dostęp do roota w systemie Ubuntu Linux
Ubuntu i różne inne dystrybucje Linuksa blokują konto roota, aby normalni użytkownicy nie mieli do niego dostępu. Ten krok jest wykonywany, ponieważ konto root zazwyczaj nie jest wymagane. Zamiast tego dystrybucja umożliwia dostęp do roota za pomocą polecenia sudo (opisanego w poprzednim kroku). Po odblokowaniu konta root możesz zalogować się jako root.
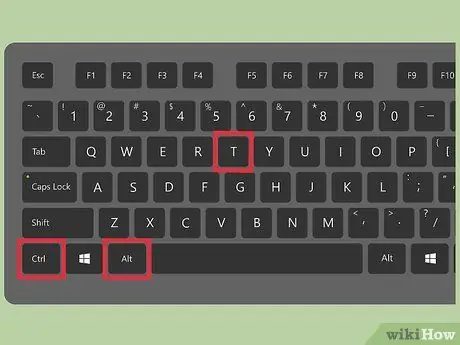
Krok 2. Otwórz Terminal, naciskając Ctrl + Alt + T
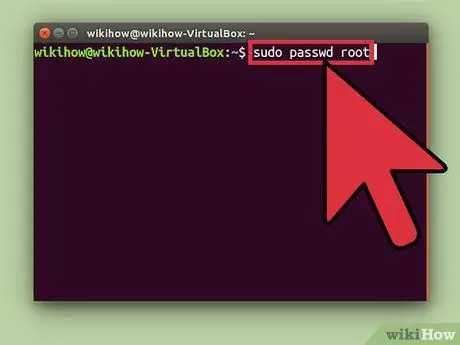
Krok 3. Wpisz sudo passwd root i naciśnij Enter
Po wyświetleniu monitu wprowadź hasło do konta.
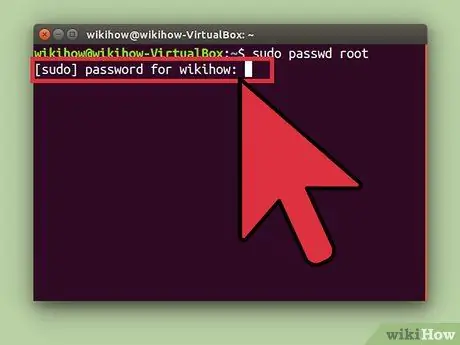
Krok 4. Utwórz hasło do konta root i wprowadź je ponownie, aby je potwierdzić
Po ustawieniu hasła konto root będzie aktywne.
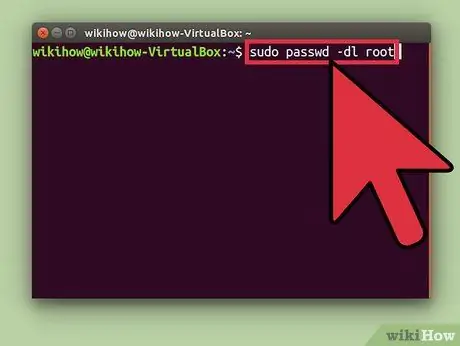
Krok 5. Zablokuj konto root za pomocą następującego polecenia:
sudo passwd -dl root
Metoda 3 z 4: Zaloguj się do systemu jako root
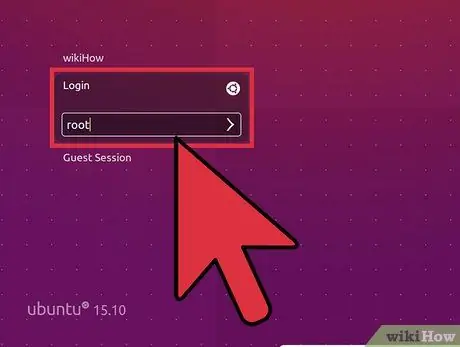
Krok 1. Rozważ użycie innego sposobu uzyskania dostępu do konta root
Bezpośredni dostęp do konta root do codziennego użytku nie jest zalecany, ponieważ możesz uruchamiać złośliwe polecenia. Konta root należy używać wyłącznie do wykonywania napraw awaryjnych systemu, takich jak odzyskiwanie bezużytecznego dysku lub przywracanie niedostępnego konta.
- Użycie polecenia sudo lub su, zamiast logowania się jako root, pozwala na skorzystanie z konta root bez narażania się na szkody. Oba polecenia sprawią, że zastanowisz się dwa razy przed użyciem konkretnego polecenia.
- Niektóre dystrybucje Linuksa, takie jak Ubuntu, blokują konto root, dopóki nie odblokujesz go ręcznie. Oprócz uniemożliwienia użytkownikom manipulowania systemem przy użyciu konta root, krok ten chroni również system przed hakerami, ponieważ hakerzy zazwyczaj najpierw atakują konto root podczas włamywania się do systemu. Jeśli konto root jest zablokowane, hakerzy nie mogą uzyskać dostępu do konta. Przeczytaj poprzednie kroki, aby uzyskać dostęp do konta root w Ubuntu.
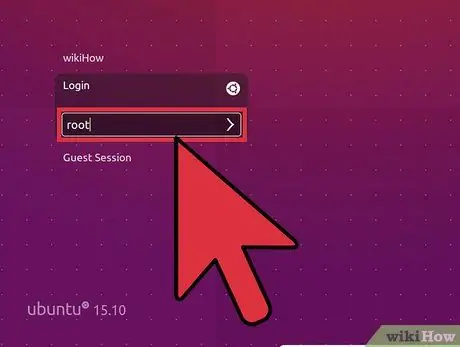
Krok 2. Wpisz root jako nazwę użytkownika po wyświetleniu monitu o zalogowanie się do systemu Linux
Jeśli konto root jest odblokowane i znasz hasło do konta, możesz zalogować się bezpośrednio jako root.
Jeśli potrzebujesz uprawnień administratora do uruchamiania niektórych poleceń, najpierw wykonaj niektóre z powyższych kroków
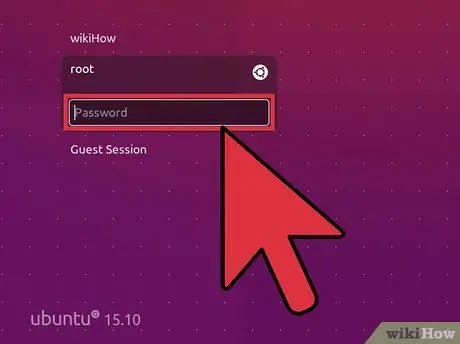
Krok 3. Po wprowadzeniu root jako nazwy użytkownika, po wyświetleniu monitu wprowadź hasło roota
- W wielu systemach możesz uzyskać dostęp do roota za pomocą hasła „hasło”.
- Jeśli zapomnisz lub nie znasz hasła roota, przeczytaj kolejne kroki, aby dowiedzieć się, jak zresetować hasło.
- Jeśli używasz Ubuntu, konto root jest zablokowane i nie można z niego korzystać, dopóki nie odblokujesz go ręcznie.
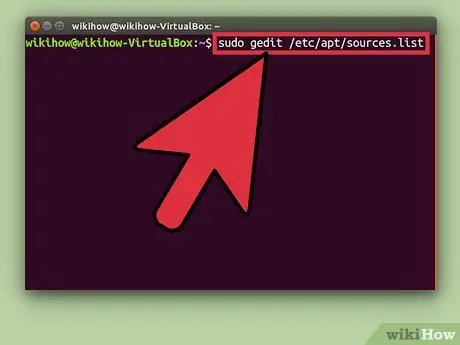
Krok 4. Unikaj uruchamiania złożonych programów podczas korzystania z konta root
Program, który uruchamiasz, może uszkodzić system, jeśli uzyskasz dostęp z konta root. Zamiast korzystać z konta root, uruchom polecenia wymagające dostępu administratora za pomocą poleceń sudo lub su.
Metoda 4 z 4: Odzyskiwanie hasła roota lub administratora
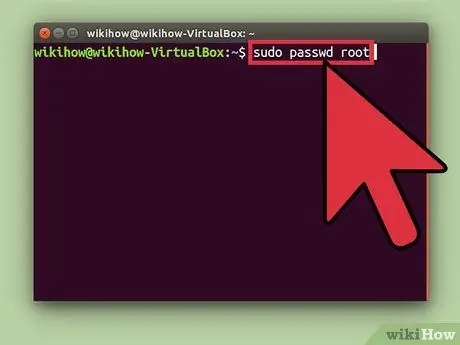
Krok 1. Zresetuj hasło roota, jeśli go nie pamiętasz
Jeśli nie pamiętasz hasła roota i konta użytkownika, być może będziesz musiał przejść do trybu odzyskiwania, aby zmienić oba hasła. Jeśli znasz hasło do swojego konta użytkownika i chcesz zmienić hasło roota, użyj polecenia sudo passwd root. Następnie wprowadź hasło do konta i nowe hasło do konta root.
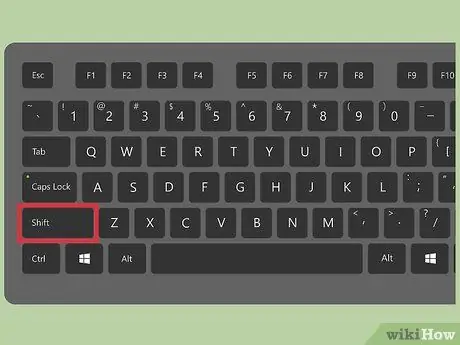
Krok 2. Uruchom ponownie komputer, a następnie naciśnij klawisz Shift po pojawieniu się ekranu BIOS, aby otworzyć menu GRUB
Być może będziesz musiał powtórzyć ten krok kilka razy, zanim pojawi się menu GRUB
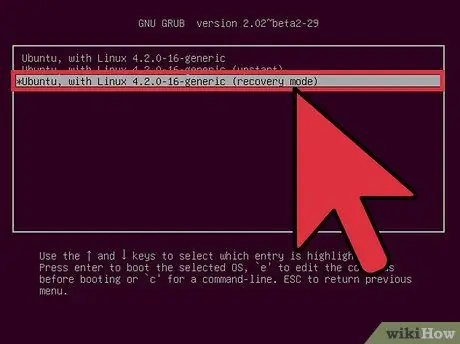
Krok 3. Wybierz pierwszy wpis (tryb odzyskiwania) z wyświetlonej listy
Na ekranie pojawi się menu odzyskiwania twojej dystrybucji Linuksa.
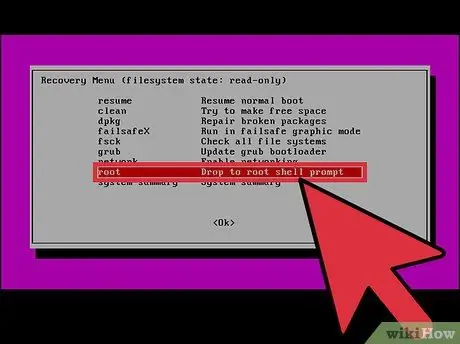
Krok 4. Wybierz opcję root z menu
Załaduje się terminal z uprawnieniami roota.
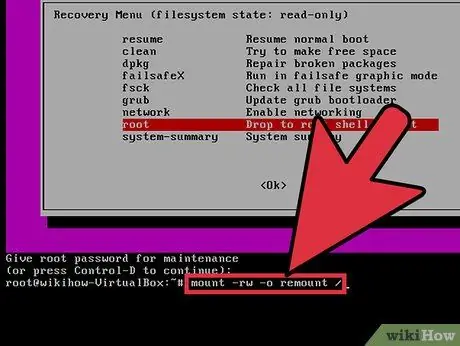
Krok 5. Otwórz dysk z uprawnieniami do odczytu i zapisu
W trybie odzyskiwania systemu Linux dysk jest tylko do odczytu. Użyj następującego polecenia, aby włączyć uprawnienia do zapisu:
mount -rw -o przemontuj /
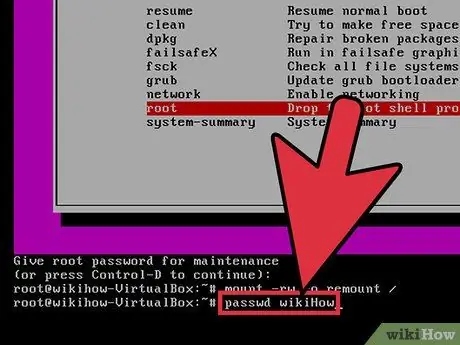
Krok 6. Po zalogowaniu się jako root i zmianie uprawnień do dysku utwórz nowe hasło dla zablokowanego konta
- Wpisz polecenie passwdAccountName i naciśnij klawisz Enter. Jeśli chcesz zmienić hasło roota, wpisz passwd root.
- Po wyświetleniu monitu wprowadź dwukrotnie nowe hasło.
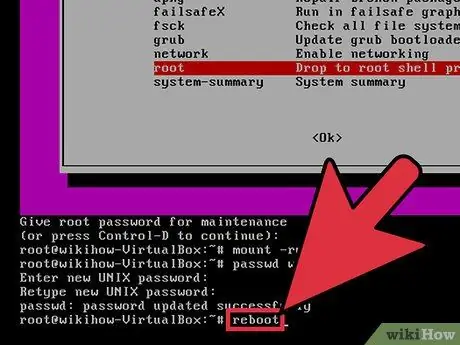
Krok 7. Uruchom ponownie komputer po zresetowaniu hasła
Po ponownym uruchomieniu komputera można go używać tak jak poprzednio z wcześniej ustawionym hasłem.
Ostrzeżenie
- Używaj konta root tylko wtedy, gdy jest to absolutnie konieczne. Wyloguj się z konta, gdy skończysz z niego korzystać.
- Podaj hasło roota tylko użytkownikom, którym ufasz i naprawdę go potrzebujesz.






