Ta wikiHow uczy, jak otwierać porty na trzech popularnych firewallach. Jeśli używasz produktu, takiego jak ConfigServer Firewall (CSF) lub Advanced Policy Firewall (ADP), możesz kontrolować, które porty są otwarte w głównym pliku konfiguracyjnym ściany. Jeśli używasz Uncomplicated Firewall (UFW), głównej opcji zapory Ubuntu, możesz dodawać reguły w wierszu poleceń, bez edytowania skomplikowanych plików.
Krok
Metoda 1 z 3: Korzystanie z nieskomplikowanej zapory dla Ubuntu
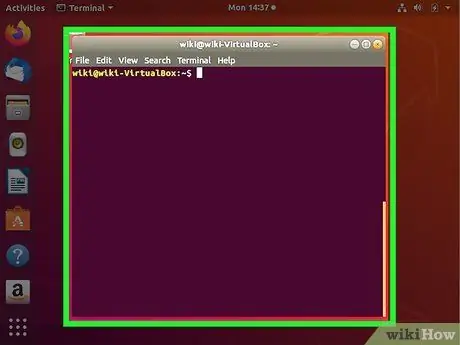
Krok 1. Zaloguj się do serwera
Jeśli używasz Ubuntu na komputerze stacjonarnym, naciśnij Ctrl + Alt + T, aby otworzyć okno terminala.
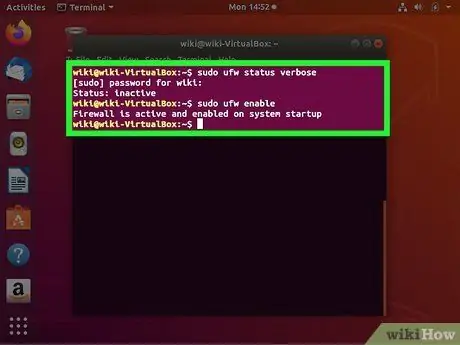
Krok 2. Wpisz sudo ufw status verbose i naciśnij Enter
Jeśli UFW już działa, zobaczysz komunikat o stanie, a także listę reguł zapory (w tym otwartych portów), które już istnieją.
Jeśli zobaczysz komunikat „Status: nieaktywny”, wpisz sudo ufw enable w oknie poleceń i naciśnij Enter, aby uruchomić zaporę
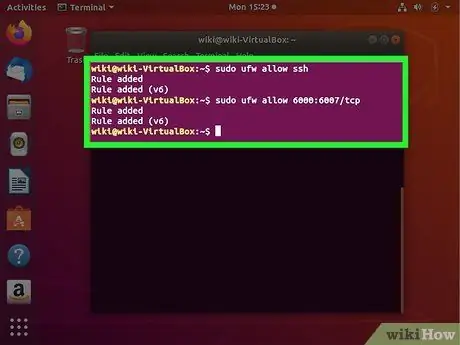
Krok 3. Użyj sudo ufw allow [numer portu], aby otworzyć port
Na przykład, jeśli chcesz otworzyć port SSH (22), wpisz kbd i naciśnij Enter. Nie musisz ponownie uruchamiać zapory, ponieważ zmiany zaczną obowiązywać natychmiast.
- Jeśli port, który chcesz otworzyć, jest portem usługi widocznym na liście /etc/services, po prostu wpisz nazwę usługi zamiast numeru portu. Na przykład: sudo ufw zezwól na ssh.
- Aby otworzyć port w określonym zakresie, użyj składni sudo ufw allow 6000:6007/tcp i zastąp 6000:6007 żądanym zakresem. Jeśli zakres to zakres portów UDP, zamień tcp na udp.
- Aby określić adres IP, który może uzyskać dostęp do portu, użyj następującej składni: sudo ufw allow from 10.0.0.1 do dowolnego portu 22. Zastąp 10.0.0.1 adresem IP, a 22 portem, który chcesz otworzyć dla tego adresu.
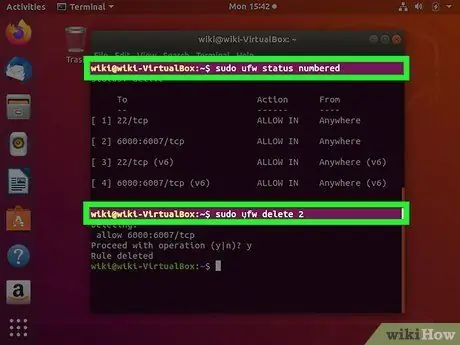
Krok 4. Usuń reguły zapory, których nie potrzebujesz
Porty, które nie są specjalnie otwarte, zostaną automatycznie zablokowane. Jeśli otworzysz port, który chcesz zamknąć, wykonaj następujące kroki:
- Wpisz numer statusu sudo ufw i naciśnij Enter. Wyświetlana jest lista wszystkich reguł zapory, a każdy wpis zaczyna się od numeru, który reprezentuje go na liście.
- Określ numer na początku reguły, którą chcesz usunąć. Na przykład chcesz usunąć regułę otwierającą port 22, a reguła ta jest wymieniona w numerze 2.
- Wpisz sudo ufw delete 2 i naciśnij Enter, aby usunąć regułę w drugim wierszu (lub numer 2).
Metoda 2 z 3: Korzystanie z zapory programu ConfigServer
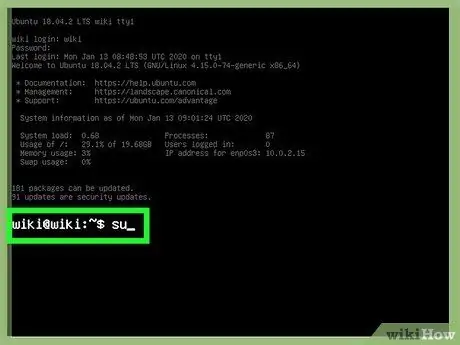
Krok 1. Zaloguj się do serwera
Jeśli nie jesteś zalogowany jako użytkownik root, możesz użyć polecenia su, aby uzyskać dostęp do roota i dostosować konfigurację.
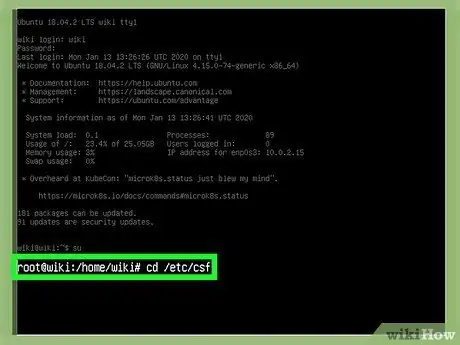
Krok 2. Otwórz katalog, w którym utworzono plik konfiguracyjny CSF
Plik ten nosi nazwę csf.conf i jest domyślnie zapisywany w katalogu /etc/csf/csf.conf. Aby otworzyć katalog, wpisz cd /etc/csf i naciśnij Enter.
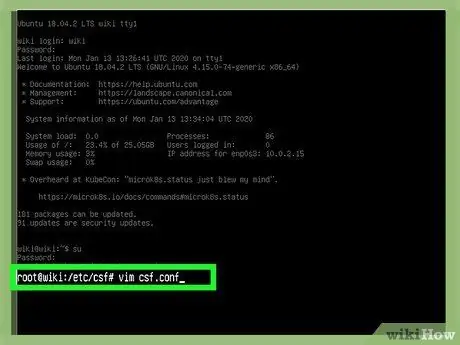
Krok 3. Otwórz csf.conf w programie do edycji tekstu
Możesz użyć dowolnego programu do edycji tekstu, takiego jak vim lub nano.
Aby otworzyć csf.conf w vim, wpisz vim csf.config i naciśnij Enter
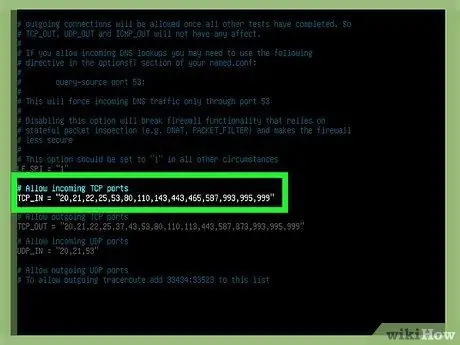
Krok 4. Dodaj port wejściowy do listy TCP_IN
Te porty są portami TCP. Po otwarciu pliku możesz zobaczyć segmenty TCP_IN i TCP_OUT. Segment TCP_IN wyświetla otwarte porty wejściowe TCP TCP oddzielone przecinkami. Porty są wyświetlane numerycznie dla Twojej wygody, ale wprowadzając porty, nie musisz przestrzegać istniejącej kolejności. Możesz dodać porty na końcu sekwencji i po prostu oddzielić dodane porty przecinkiem.
- Na przykład chcesz otworzyć port 999, a już otwarte porty to 20, 21, 22, 25, 53, 80, 110, 143, 443, 465, 587, 993, 995.
- Po dodaniu portu 999 do listy zestaw portów będzie wyglądał następująco: 20, 21, 22, 25, 53, 80, 110, 143, 443, 465, 587, 993, 995, 999.
- Aby uzyskać dostęp do trybu wprowadzania/pisania w vim, naciśnij klawisz i na klawiaturze.
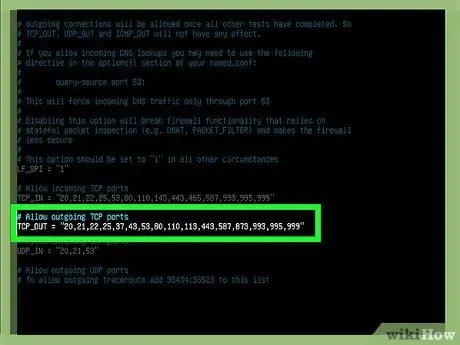
Krok 5. Zezwól na porty wyjściowe TCP na liście TCP_OUT
Podobnie jak w przypadku portów wejściowych, dodaj porty wyjściowe TCP, które chcesz otworzyć, do listy TCP_OUT.

Krok 6. Zapisz zmiany i zamknij plik
Wykonaj poniższe czynności, aby zapisać i zamknąć plik:
- Naciśnij klawisz Esc.
- Wpisz:wq!.
- Naciśnij enter.
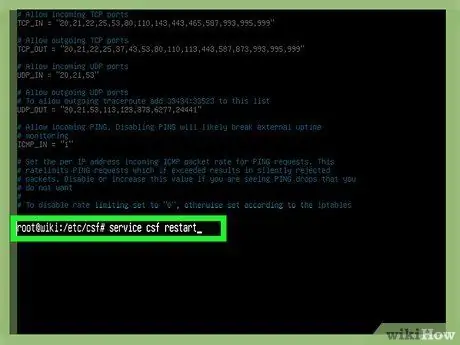
Krok 7. Wpisz service csf restart i naciśnij Enter
Zapora uruchomi się ponownie i zostaną otwarte nowe porty.
Aby zablokować lub zamknąć port, ponownie otwórz plik, usuń port, zapisz plik i uruchom ponownie zaporę
Metoda 3 z 3: Korzystanie z zaawansowanej zapory zasad
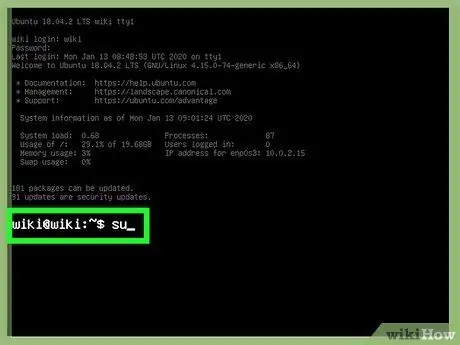
Krok 1. Zaloguj się do serwera
Jeśli nie jesteś zalogowany jako użytkownik root, możesz użyć polecenia su, aby uzyskać dostęp do roota i dostosować konfigurację.
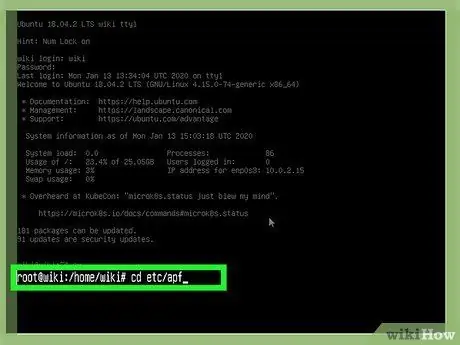
Krok 2. Otwórz katalog zawierający pliki konfiguracyjne APF
Plik, który chcesz znaleźć, nazywa się conf.apf i domyślnie znajduje się w katalogu /etc/apf. Wpisz cd /etc/apf, aby uzyskać dostęp do tego katalogu.
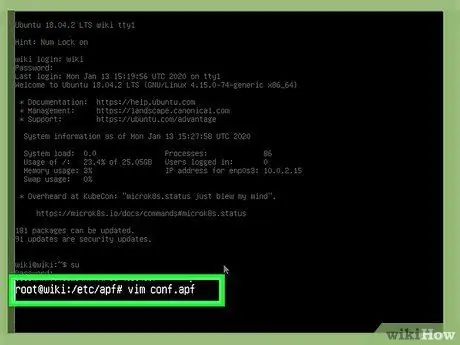
Krok 3. Otwórz conf.apf w programie do edycji tekstu
Możesz użyć dowolnego programu, takiego jak vim lub nano.
Aby otworzyć conf.apf w vim, wpisz vim conf.apf i naciśnij Enter
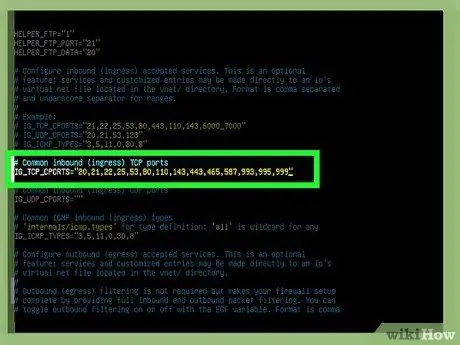
Krok 4. Dodaj porty wejściowe do listy IG_TCP_CPORTS
Po otwarciu pliku możesz zobaczyć segmenty IG_TCP_CPORTS i EG_TCP_CPORTS. Segment IG_TCP_CPORTS wyświetla otwarte porty wejściowe oddzielone przecinkami. Porty są wymienione numerycznie dla Twojej wygody, ale nie musisz przestrzegać kolejności. Możesz dodać porty na końcu ciągu i oddzielić je przecinkiem.
- Na przykład chcesz otworzyć port 999, a obecnie otwarte porty to 20, 21, 22, 25, 53, 80, 110, 143, 443, 465, 587, 993, 995.
- Po dodaniu portu 999 do listy IG_TCP_CPORTS kolejność portów będzie wyglądać następująco: 20, 21, 22, 25, 53, 80, 110, 143, 443, 465, 587, 993, 995, 999.
- Aby uzyskać dostęp do trybu wprowadzania/pisania w vim, naciśnij klawisz i na klawiaturze.
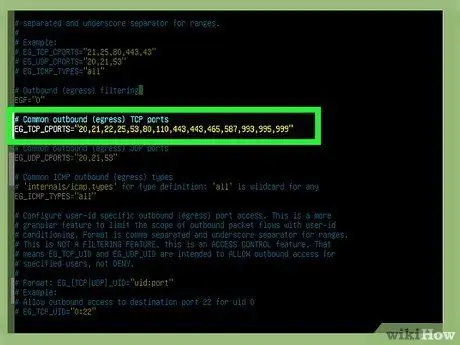
Krok 5. Dodaj port wyjściowy do listy EG_TCP_CPORTS
Podobnie jak w przypadku portów wejściowych, dodaj wyjściowe porty TCP, które chcesz otworzyć, do listy EG_TCP_CPORTS.

Krok 6. Zapisz zmiany i zamknij plik
Wykonaj poniższe czynności, aby zapisać i zamknąć plik:
- Naciśnij klawisz Esc.
- Wpisz:wq!.
- Naciśnij enter.
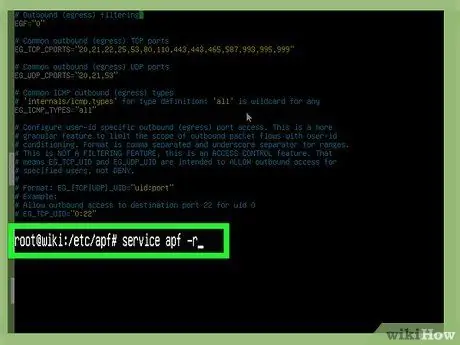
Krok 7. Wpisz service apf -r i naciśnij Enter
Zapora APF uruchomi się ponownie i zostaną otwarte nowe porty.
Aby zablokować lub zamknąć port, ponownie otwórz plik, usuń port, zapisz plik i uruchom ponownie zaporę
Porady
- Jeśli widzisz port, który nie jest potrzebny lub używany przez uruchomioną usługę, zamknij port. Nie zostawiaj drzwi otwartych dla intruzów!
- Jeśli zaczniesz dodawać losowo (i zupełnie przypadkowo) otwarte porty, ZOSTANIESZ ZHAKOWANY! Dlatego upewnij się, że nie ustępujesz hakerom. Otwieraj tylko te porty, których naprawdę potrzebujesz.






