Program Microsoft Paint zapewnia kilka wbudowanych rozmiarów gumki, ale w rzeczywistości możesz dostosować rozmiar gumki do własnych upodobań za pomocą określonych kombinacji klawiszy. Niestety ta kombinacja klawiszy może być używana tylko przez laptopy, które mają klawiaturę numeryczną. Aby obejść to ograniczenie, wprowadź kod skrótu za pomocą klawiatury ekranowej.
Krok
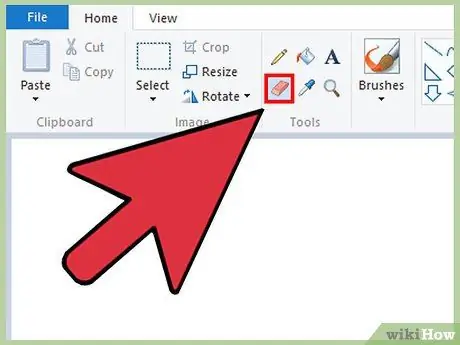
Krok 1. Upewnij się, że okno Paint jest aktywne, a następnie wybierz Gumka z karty Strona główna
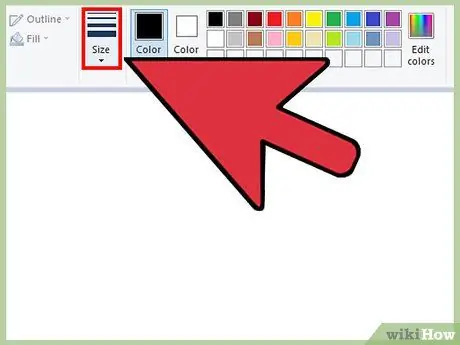
Krok 2. Użyj przycisku Rozmiar, aby wybrać jeden z czterech domyślnych rozmiarów
Znajduje się na karcie Strona główna po lewej stronie palety kolorów. Jeśli rozmiar gumki nie odpowiada Twoim potrzebom, użyj przycisku „+” na klawiaturze numerycznej, aby go zmienić.
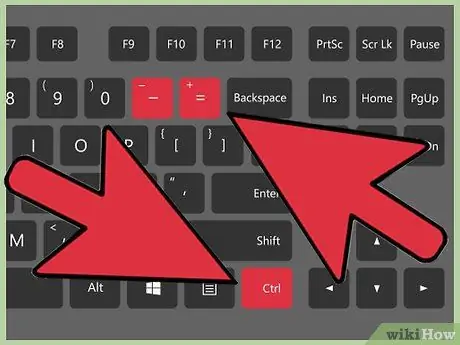
Krok 3. Otwórz klawiaturę ekranową systemu Windows
Ogólnie rzecz biorąc, możesz nacisnąć i przytrzymać klawisz Ctrl++/- na klawiaturze numerycznej, aby zmienić rozmiar gumki. Jeśli Twój laptop nie jest wyposażony w klawiaturę numeryczną, użyj klawiatury ekranowej systemu Windows, która wyświetli pełną klawiaturę na ekranie.
- Aby otworzyć klawiaturę ekranową, kliknij w przycisk Start, a następnie wprowadź klawiaturę. Kliknij Klawiatura ekranowa w wynikach wyszukiwania.
- Nawet jeśli pojawi się klawiatura ekranowa, okno malowania pozostanie aktywne.
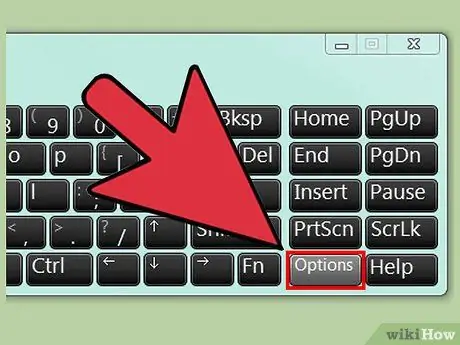
Krok 4. Kliknij przycisk Opcje na klawiaturze ekranowej
Domyślnie Klawiatura ekranowa nie zawiera klawiatury numerycznej. Musisz włączyć klawiaturę numeryczną w menu Opcje.
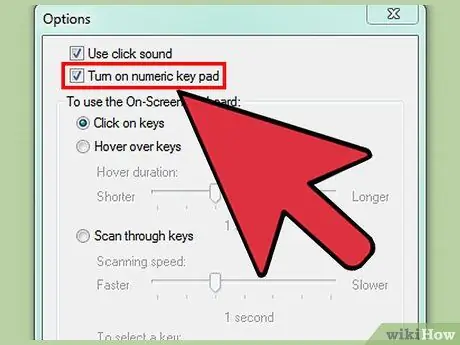
Krok 5. Zaznacz opcję Włącz klawiaturę numeryczną, a następnie kliknij OK
Klawiatura numeryczna pojawi się po prawej stronie okna klawiatury ekranowej.
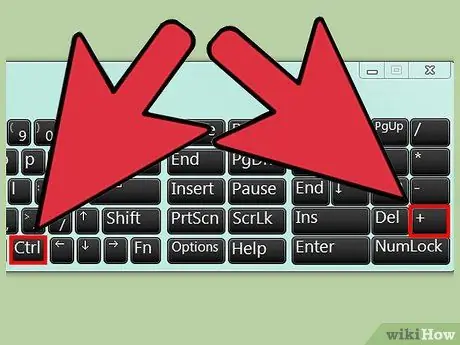
Krok 6. Kliknij klawisz Ctrl, a następnie kliknij klawisz + na klawiaturze numerycznej (zamiast obok klawisza Backspace)
Klawisz Ctrl będzie wciśnięty do momentu naciśnięcia klawisza +.
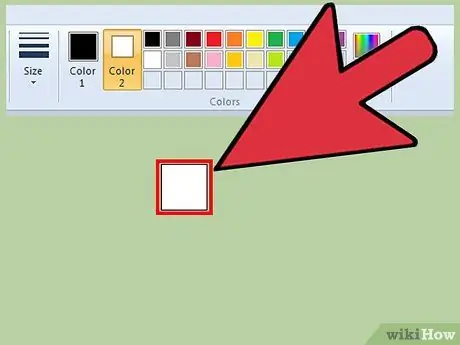
Krok 7. Klikaj dwa przyciski, aż gumka się rozszerzy
Za każdym razem, gdy klikniesz powyższą kombinację przycisków, gumka powiększy się o jeden piksel. Musisz kilka razy kliknąć powyższą kombinację klawiszy, aż znajdziesz odpowiedni rozmiar gumki.
- Jeśli rozmiar gumki się nie zmienia, upewnij się, że okno malowania jest aktywne po kliknięciu przycisku.
- Zmniejsz rozmiar gumki, naciskając Ctrl + -.
- Kliknij klawisz Ctrl na wirtualnej klawiaturze za każdym razem, gdy klikniesz + lub -.






