Większość komputerów ma już czujniki do pomiaru ich temperatury wewnętrznej. Dostęp do tych informacji może być jednak trudny. Najlepszym sposobem sprawdzenia temperatury komputera jest pobranie programu, aby móc go monitorować. Znając temperaturę komputera, dobrze jest wiedzieć, jak go schłodzić.
Krok
Metoda 1 z 2: Sprawdzanie temperatury
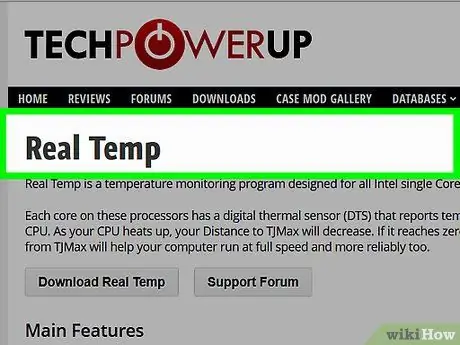
Krok 1. Wybierz oprogramowanie lub aplikację
Chociaż niektóre komputery mają możliwość sprawdzenia wewnętrznej temperatury komputera, często będziesz musiał pobrać aplikację, aby uzyskać dostęp do informacji. Możesz wybierać spośród wielu programów, zarówno darmowych, jak i płatnych.
- Możesz wypróbować aplikacje takie jak Real Temp, HWMonitor, Core Temp i Speed Fan.
- Większość z tych aplikacji jest wystarczająca. Do wyboru jest oprogramowanie bezpłatne lub płatne oraz wybrana platforma.
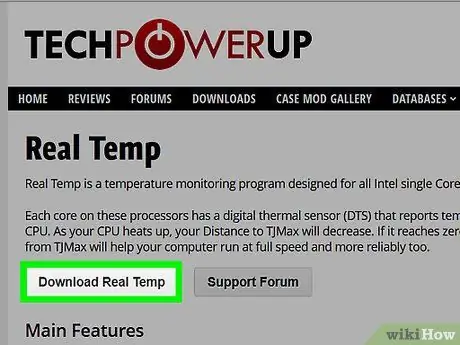
Krok 2. Pobierz oprogramowanie
Po wybraniu aplikacji musisz ją pobrać na swój komputer. Znajdź oficjalną stronę każdej aplikacji i użyj jej, aby pobrać ją na swój komputer.
Aby pobrać, kliknij przycisk „Pobierz” w wybranej aplikacji. Pojawi się okno, które poprowadzi Cię przez proces
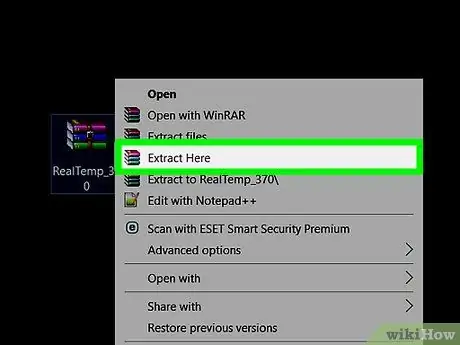
Krok 3. Zainstaluj oprogramowanie
Gdy pojawi się okno programu, kliknij „Uruchom” w procesie instalacji. Jeśli się nie pojawi, może być konieczne odnalezienie miejsca pobrania pliku i kliknięcie go, aby rozpocząć proces instalacji. Postępuj zgodnie z instrukcjami wyświetlanymi na ekranie, aby zainstalować program. Jeśli nie wiesz, które ustawienie wybrać, najlepiej po prostu użyj ustawienia początkowego (domyślnego).
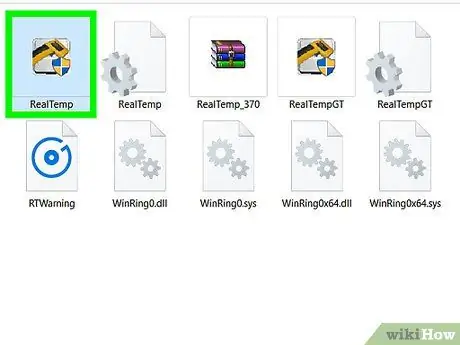
Krok 4. Uruchom aplikację
Po zainstalowaniu aplikacji wystarczy kliknąć aplikację, aby ją uruchomić. Większość aplikacji wyświetli okno pokazujące wewnętrzną temperaturę komputera. Niektóre wskazują również maksymalną temperaturę, jaką może wytrzymać laptop, a nawet ostrzegają, jeśli temperatura jest zbyt wysoka.
- Często maksymalna temperatura jest w punkcie wrzenia, czyli 100 stopni Celsjusza. Należy jednak sprawdzić instrukcję, aby określić maksymalną temperaturę dla komputera.
- Bez względu na przyczynę, temperatura komputera musi być niższa niż 50 stopni Celsjusza.
Metoda 2 z 2: Utrzymywanie niskiej temperatury laptopa
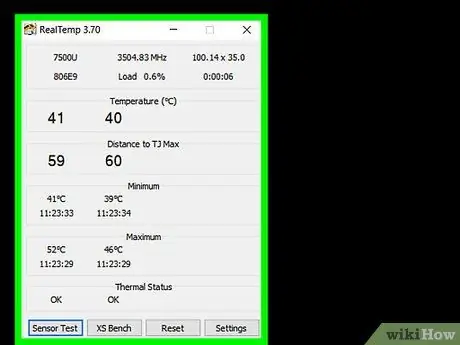
Krok 1. Ustaw chłodzenie laptopa na „aktywne”
Często laptopy zmieniają ustawienie chłodzenia na „pasywne”, aby oszczędzać energię. Jeśli jednak jest za gorąco, dobrym pomysłem jest zmiana ustawienia na włączone. Przejdź do opcji zasilania w panelu sterowania. Kliknij „Zmień ustawienia zasilania” pod ustawieniem, które chcesz zmienić. Kliknij „Zmień zaawansowane ustawienia zasilania”.
Tutaj trzeba się trochę rozejrzeć. Poszukaj słów „Zarządzanie energią procesora” lub „Ustawienia oszczędzania energii”. Tam znajdziesz opcję włączenia ustawienia chłodzenia
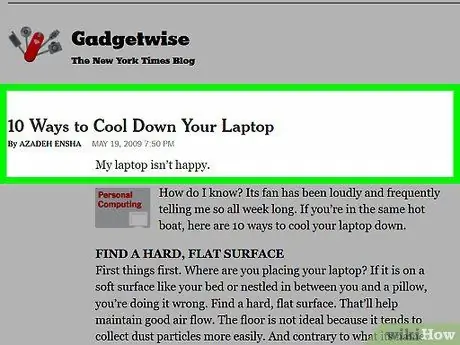
Krok 2. Pracuj w chłodnym otoczeniu
Chociaż jest to trudne, spróbuj pracować w miejscu, w którym nie jest gorąco. Jeśli uważasz, że jest wystarczająco chłodny, powinna to być idealna temperatura dla twojego komputera. Nie wolno pracować w temperaturze wyższej niż 35 stopni Celsjusza.
Włącz wentylator i skieruj go na laptopa
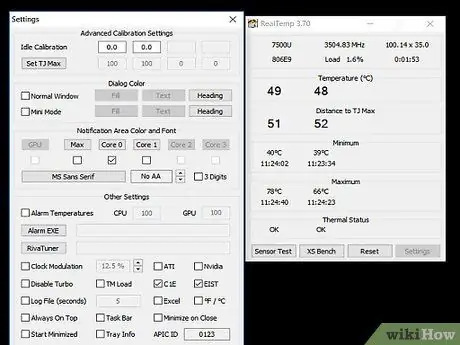
Krok 3. Staraj się nie pracować na miękkiej powierzchni
Laptop umieszczony na miękkiej powierzchni, takiej jak poduszka lub koc, będzie miał trudności z prawidłową cyrkulacją powietrza. Laptop powinien znajdować się na płaskiej, twardej powierzchni, takiej jak biurko. Upewnij się, że nic nie blokuje wentylatora laptopa.
Jeśli musisz pracować na kolanach, użyj płyty chłodzącej lub zewnętrznego wentylatora
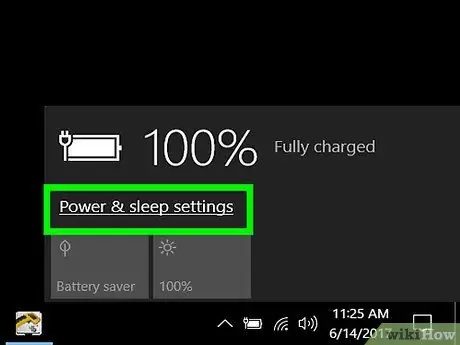
Krok 4. Zmniejsz zużycie energii
Jeśli nadal będziesz zmuszać laptopa do pracy, temperatura będzie wyższa. Spróbuj przełączyć się w tryb oszczędzania baterii, aby zmniejszyć zużycie energii i zapewnić chłodzenie laptopa.
Innym sposobem na zmniejszenie zużycia energii jest odłączenie zasilania, gdy tylko jest to możliwe, ponieważ wiele laptopów przechodzi bezpośrednio w tryb oszczędzania energii
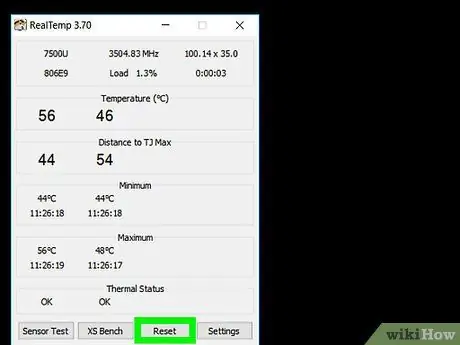
Krok 5. Wyczyść wentylator
Gdy na wentylatorach i kanałach powietrznych gromadzi się kurz, zmniejsza się ich skuteczność. Aby obejść ten problem, od czasu do czasu czyść wentylator. Najprostszym sposobem na to jest wyłączenie i odłączenie przewodu zasilającego komputera. Przedmuchaj drogi oddechowe powietrzem w puszkach. Upewnij się, że używasz tylko krótkich serii.
- Możesz również użyć bawełnianego wacika do wytarcia kurzu.
- Inną opcją jest użycie odkurzacza komputerowego do odkurzania.






