- Autor Jason Gerald [email protected].
- Public 2024-01-19 22:13.
- Ostatnio zmodyfikowany 2025-01-23 12:43.
To wikiHow uczy, jak rozumieć i używać protokołu FTP (File Transfer Protocol) do przesyłania plików z komputera na serwer WWW i odwrotnie.
Krok
Część 1 z 4: Zrozumienie podstaw FTP

Krok 1. Poznaj różnicę między FTP i
FTP (skrót od File Transfer Protocol) to metoda połączenia przeznaczona do przesyłania plików ze zdalnego serwera na komputer domowy lub odwrotnie. FTP jest zwykle używany w środowiskach korporacyjnych i edukacyjnych i jest używany jako główna metoda zarządzania serwerami WWW.
Protokół HTTP (Hypertext Transfer Protocol) jest używany do przesyłania plików, ale nie jest tak wydajny, jak transfery FTP
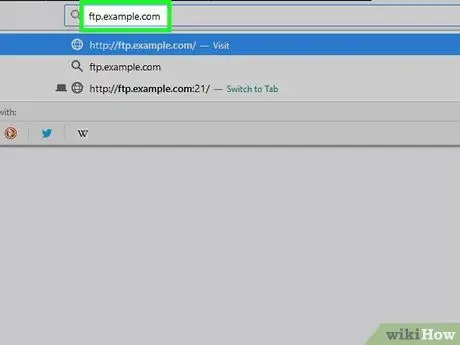
Krok 2. Zrozum części adresu FTP
Jeśli napotkasz adres FTP w witrynie, zwykle wyświetla się on jak zwykły adres witryny, ale ma kilka wyjątków:
- Na przykład mogłeś zobaczyć adres taki jak ten ftp.example.com:21. Oznacza to, że adres to ftp.example.com, a używany port to 21. Aby połączyć się z serwerem FTP, musisz użyć obu części adresu.
- Jeśli FTP wymaga nazwy użytkownika, adres będzie miał postać [email protected]:21. Tekst „nazwa użytkownika” to wymagana nazwa.
- Jeśli nazwa użytkownika nie jest określona, zwykle będziesz musiał wpisać „anonimowy”, aby ustawić nazwę użytkownika, aby móc się połączyć. Pamiętaj, że w rzeczywistości nie jesteś anonimowy podczas łączenia się z publicznym FTP. Twój adres IP jest widoczny dla hosta.
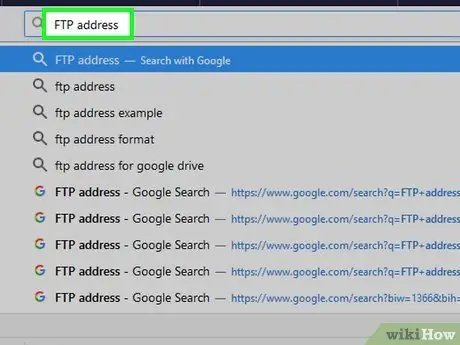
Krok 3. Ustaw żądaną metodę połączenia
Istnieją trzy główne sposoby łączenia się z serwerem FTP: za pomocą klienta wizualnego, klienta opartego na przeglądarce (przeglądarki) lub wiersza poleceń. Najłatwiejszym i najczęściej używanym sposobem łączenia się z FTP jest pobranie i zainstalowanie klienta wizualnego. Daje również dużą moc i kontrolę nad procesem. Ten artykuł skupia się w dużej mierze na korzystaniu z klienta FTP.
- Klient wizualny to w zasadzie program, którego można użyć do wprowadzenia wymaganego portu FTP i adresu. Program wykonuje całą ciężką pracę stamtąd.
- Aby połączyć się z FTP za pośrednictwem przeglądarki, wprowadź adres FTP w polu adresu, tak jak w przypadku zwykłej witryny internetowej. Przed przeglądaniem katalogu może być konieczne wprowadzenie danych logowania. Korzystanie z przeglądarki będzie zwykle wolniejsze i mniej stabilne niż korzystanie z dedykowanego klienta.
- Jeśli chcesz wiedzieć, jak połączyć się z FTP za pomocą wiersza poleceń, zobacz koniec tego artykułu.
Część 2 z 4: Podłączanie komputera do serwera FTP
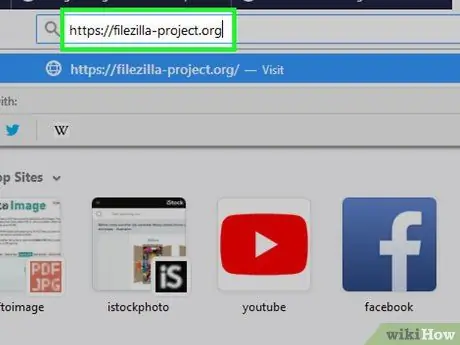
Krok 1. Pobierz FileZilla
Używanie klienta do łączenia się z serwerem FTP zwykle powoduje szybsze pobieranie i przesyłanie, a FileZilla jest jednym z najpopularniejszych serwerów FTP. Możesz go pobrać, odwiedzając https://filezilla-project.org w przeglądarce komputera. Następnie wykonaj następujące czynności:
- Kliknij Pobierz klienta FileZilla
- Kliknij Pobierz klienta FileZilla na następnej stronie
- Kliknij przycisk Pobierać zielony pod nagłówkiem „FileZilla”.
- Przykłady w tym artykule używają FileZilla, ale możesz używać innych klientów FTP w ten sam sposób.
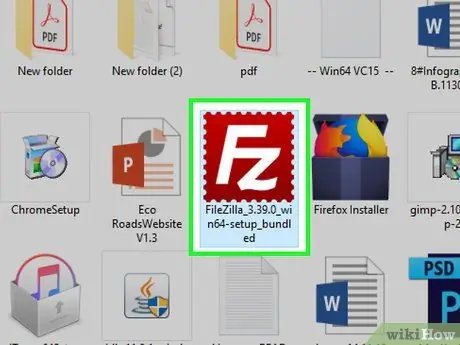
Krok 2. Zainstaluj FileZillę
Sposób wykonania zależy od używanego systemu operacyjnego:
- Windows - kliknij dwukrotnie pobrany plik instalacyjny Filezilla, kliknij tak po wyświetleniu monitu kliknij zgadzam się, Kliknij Następny cztery razy, odznacz pole na stronie Aktualizuj sterownik, kliknij Następny, odznacz pole na stronie WinZIP, a następnie kliknij Następny.
- Mac - kliknij pobrany plik FileZilla DMG, kliknij i przeciągnij ikonę aplikacji FileZilla do ikony folderu „Aplikacje”, a następnie postępuj zgodnie z instrukcjami wyświetlanymi na ekranie, aż FileZilla rozpocznie instalację.
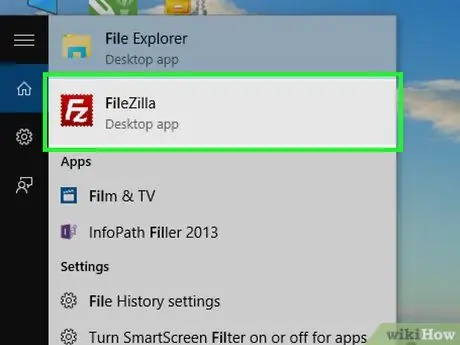
Krok 3. Uruchom FileZillę
Jeśli FileZilla jest zainstalowany, kliknij Skończyć z zaznaczonym polem „Uruchom FileZilla teraz” lub kliknij dwukrotnie ikonę FileZilla na pulpicie (w systemie Windows) lub w folderze Aplikacje (w systemie Mac), aby go uruchomić.
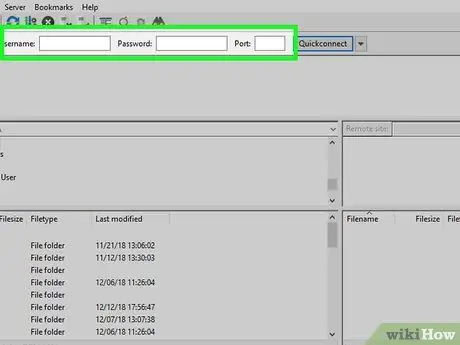
Krok 4. Wprowadź informacje o serwerze FTP
U góry okna FileZilla wypełnij poniższe pola:
- Host - tutaj znajduje się adres FTP.
- Nazwa użytkownika - wprowadź tutaj nazwę użytkownika logowania (jeśli nazwa użytkownika nie istnieje, wpisz anonimowy).
- Hasło - jest to hasło używane do logowania do serwera FTP (jeśli nie ma hasła, pole pozostaw puste).
- Port - jest to numer portu serwera FTP.
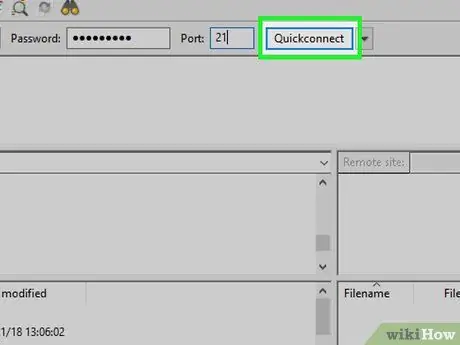
Krok 5. Kliknij opcję Szybkie łączenie
Znajduje się w prawym górnym rogu okna FileZilla. W ten sposób FileZilla połączy się z serwerem.
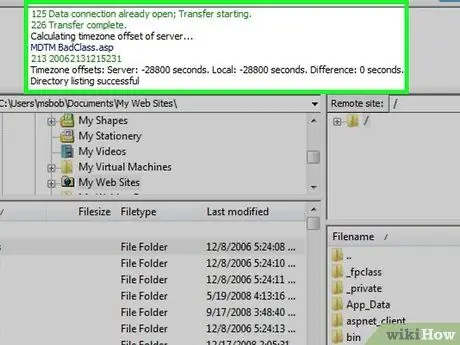
Krok 6. Przeglądaj zawartość na serwerze FTP
Po połączeniu zobaczysz drzewo katalogów FTP po prawej stronie okna. Górna ramka pokazuje strukturę drzewa, podczas gdy dolna ramka pokazuje zawartość każdego folderu. W tym momencie możesz rozpocząć pobieranie i przesyłanie plików.
- Po przełączeniu folderów na serwer zostanie wysłane małe polecenie. Powoduje to krótkie opóźnienie po przejściu do innego folderu.
- Możesz wpisać konkretną lokalizację w kolumnie w prawym górnym rogu.
- Jeśli nie masz uprawnień do wejścia do określonego katalogu, pojawi się komunikat o błędzie, gdy uzyskasz do niego dostęp.
Część 3 z 4: Przesyłanie i pobieranie plików
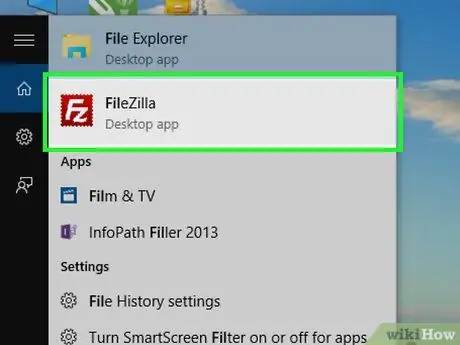
Krok 1. Spróbuj użyć wbudowanego programu FTP komputera
Zarówno Windows, jak i Mac zapewniają wbudowane opcje, których można używać do pobierania i przesyłania plików FTP. Nie potrzebujesz go, jeśli pobrałeś i zainstalowałeś FileZilla. Jest to jednak szybki sposób pobierania i przesyłania plików, jeśli nie chcesz uruchamiać lub łączyć się z własnym serwerem FTP.
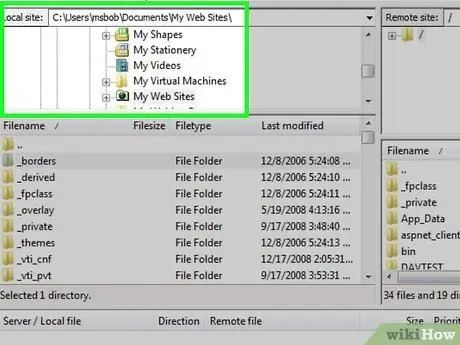
Krok 2. Przeglądaj katalog na swoim komputerze
Po lewej stronie okna znajdują się dwie ramki, których możesz użyć do przeglądania folderów na swoim komputerze. Pozwala to wybrać plik, który chcesz przesłać, lub określić lokalizację, w której chcesz zapisać pobieranie.
Możesz wpisać konkretną lokalizację w kolumnie w prawym górnym rogu
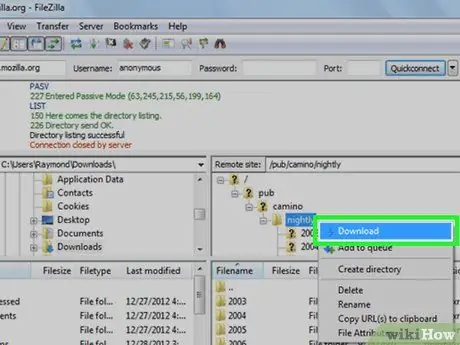
Krok 3. Pobierz plik z serwera FTP na komputer
Znajdź żądany plik lub folder po prawej stronie okna, a następnie znajdź folder, którego chcesz użyć do zapisania pliku w oknie po lewej stronie. Następnie kliknij i przeciągnij plik z prawej dolnej ramki do lewej dolnej ramki. Plik lub folder zostanie automatycznie przeniesiony.
- Rozmiar pliku w bajtach zostanie wyświetlony w kolumnie „Rozmiar pliku”.
- Możesz pobrać wiele plików jednocześnie, przytrzymując klawisz Ctrl i klikając każdy z nich. Pliki będą przesyłane jeden po drugim.
- Aby dodać plik do kolejki pobierania, kliknij plik prawym przyciskiem myszy i wybierz „Dodaj pliki do kolejki”.
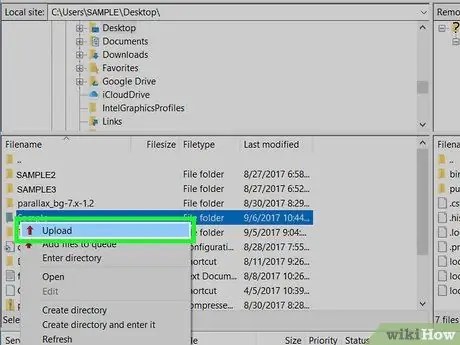
Krok 4. Prześlij plik na serwer
Znajdź folder lub plik, który chcesz przesłać, po lewej stronie okna, a następnie określ folder, do którego chcesz go przesłać, po prawej stronie okna. Jeśli masz uprawnienia do przesyłania plików na serwer FTP, możesz je przesłać, klikając i przeciągając plik z lewej strony okna do prawej.
- Większość publicznych FTP nie pozwala anonimowym użytkownikom na przesyłanie plików.
- W przypadku tego samego rozmiaru przesyłanie plików zwykle trwa dłużej niż ich pobieranie.
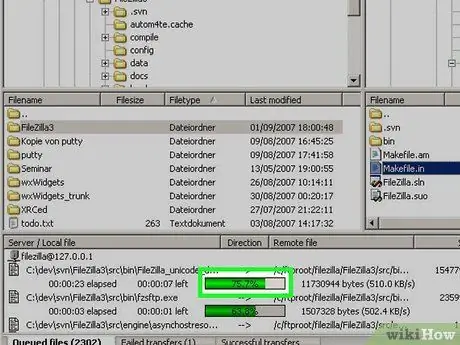
Krok 5. Śledź postęp transferu
Możesz monitorować postęp transferu w dolnej ramce okna. Tutaj zostanie wyświetlona lista plików przesłanych i umieszczonych w kolejce, wraz z ich rozmiarem, priorytetem i procentem postępu. Możesz także zobaczyć udane i nieudane transfery, klikając zakładkę Złożone przelewy (przeniesienie nie powiodło się) i Udane transfery (przeniesienie udane) na dole okna.
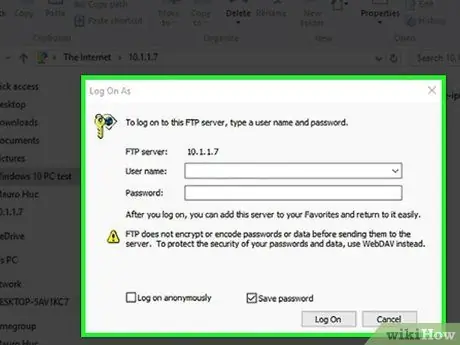
Krok 6. Stwórz własny serwer
Na komputerze z systemem Windows możesz utworzyć własny serwer FTP, z którego inni użytkownicy mogą się łączyć i przesyłać pliki (lub miejsce do pobierania plików).
Część 4 z 4: Korzystanie z wiersza poleceń FTP
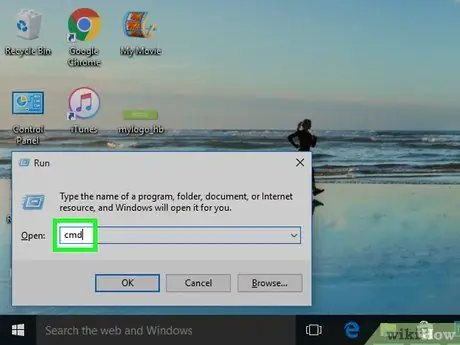
Krok 1. Uruchom terminal lub wiersz poleceń
Windows, Mac OS X i prawie wszystkie dystrybucje Linuksa mają klienta FTP opartego na wierszu poleceń, takiego jak Terminal lub Command Prompt:
- Na komputerze z systemem Windows otwórz wiersz polecenia, naciskając Win + R, wpisując cmd i naciskając Enter.
-
W systemie macOS otwórz Terminal, klikając Reflektor
wpisując w terminalu i klikając dwukrotnie Terminal.
- W większości Linuksa uruchom Terminal, naciskając Ctrl + Alt + T.
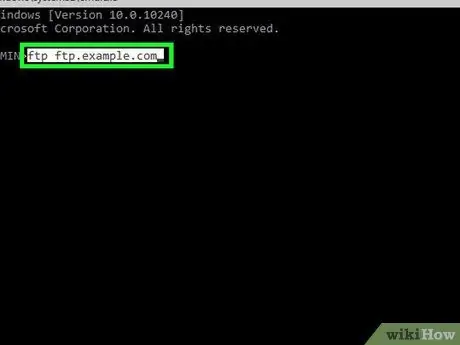
Krok 2. Podłącz komputer do serwera FTP
Komendy, które należy wpisać w programie wiersza komend, są takie same we wszystkich systemach operacyjnych. Możesz połączyć się z serwerem, wpisując ftp ftp.example.com. Po nawiązaniu połączenia będziesz musiał wprowadzić nazwę użytkownika. Jeśli łączysz się z publicznym serwerem FTP, po wyświetleniu monitu wpisz anonimowe, a następnie naciśnij klawisz Enter. Lub wpisz podaną Ci nazwę użytkownika i hasło.
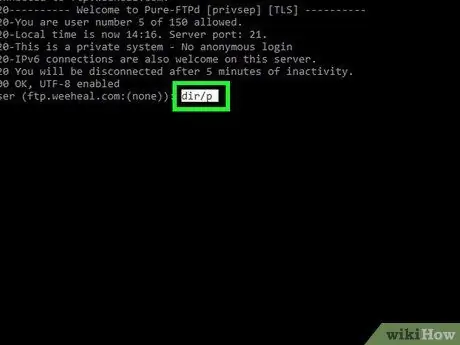
Krok 3. Spójrz na pliki na serwerze FTP
Możesz zobaczyć listę katalogów i plików na serwerze, wpisując dir /p i naciskając Enter.
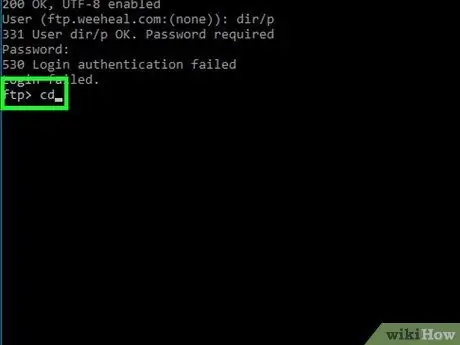
Krok 4. Przejdź do wybranego katalogu
Wpisz katalog cd (zastąp „katalog” folderem lub ścieżką do folderu, który chcesz otworzyć) i naciśnij Enter.
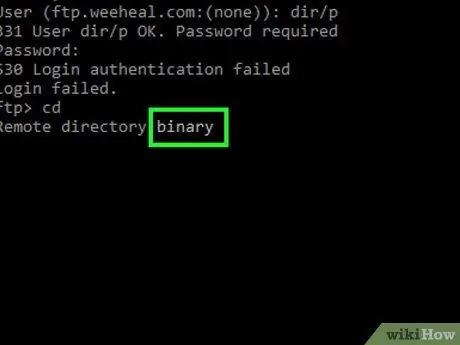
Krok 5. Przełącz na tryb binarny
Domyślnie FTP jest połączony w trybie ASCII, który jest przeznaczony do przesyłania plików tekstowych. Przejdź do trybu binarnego, wpisując binarny i naciskając Enter.
Tryb binarny jest idealny do pobierania plików multimedialnych lub całych folderów
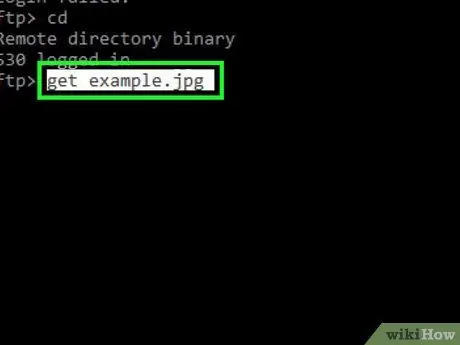
Krok 6. Pobierz żądany plik
Pobierz plik ze zdalnego serwera na swój komputer za pomocą polecenia get. Uruchom to polecenie „pobierz”, aby pobrać żądany plik.
Na przykład wpisz get example.jpg, jeśli chcesz pobrać „example.jpg” z bieżącej lokalizacji na FTP
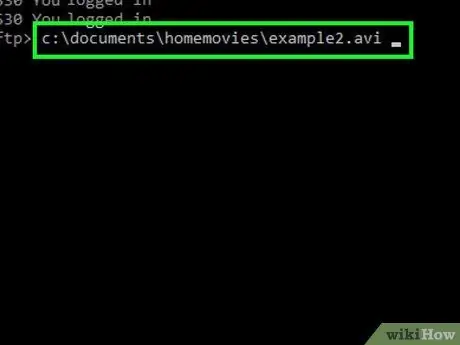
Krok 7. Prześlij żądany plik
Prześlij pliki znajdujące się na komputerze na zdalny serwer FTP za pomocą polecenia put. Uruchom to polecenie " put ", wpisując lokalizację pliku, który chcesz przesłać.
Na przykład wpisz put c:\documents\homemovies\example.avi, aby przesłać plik filmowy „example.avi” z komputera na serwer FTP
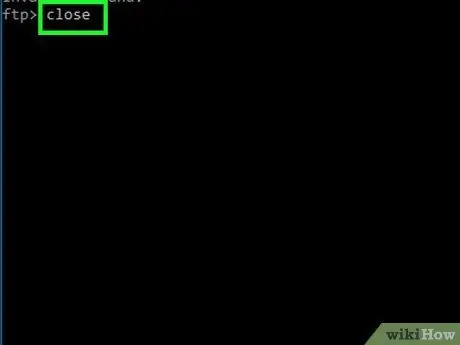
Krok 8. Zamknij połączenie
Wpisz close, aby odłączyć się od klienta FTP. Wszystkie trwające przelewy zostaną anulowane.






