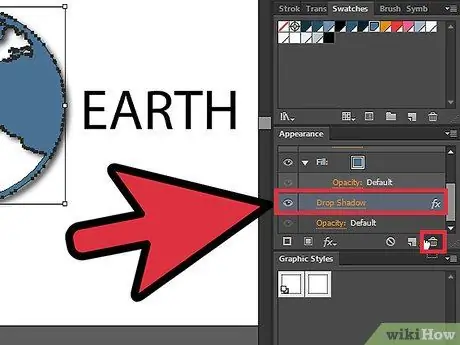Dowiedz się, jak usunąć cienie z warstw tekstowych i graficznych, postępując zgodnie z tymi prostymi wskazówkami. Ten przewodnik jest przeznaczony dla użytkowników programu Adobe Illustrator CS5.
Krok

Krok 1. Otwórz plik, który zawiera cień na warstwie graficznej i tekstowej
Rozwiń warstwę, aby zobaczyć, jakie zawiera warstwy, klikając mały trójkąt w panelu warstw.

Krok 2. Najpierw wybierz warstwę zawierającą tekst, a następnie kliknij panel Wygląd

Krok 3. Po wykonaniu powyższych kroków, zobaczysz atrybuty wyświetlania dla wybranej warstwy
Na przykład zauważysz, że warstwa ma efekt wypełnienia, obrysu lub przezroczystości. Jeśli warstwa ma efekt cienia, wybierz warstwę zawierającą cień, a następnie przeciągnij ją do ikony kosza.

Krok 4. Teraz przejdź do warstwy graficznej, która ma efekt cienia
Na ilustracjach i przykładach w tym artykule obraz czerwonego koła ma cień, a obraz babeczki nie. Wybierz warstwę z czerwonym kółkiem, a następnie kliknij panel Wygląd.