Ta wikiHow uczy, jak hostować streamera kanału Twitch na swoim kanale. Tryb gospodarza umożliwia widzom Twojego kanału oglądanie innych kanałów bez opuszczania pokoju rozmów na Twoim kanale. To świetny sposób na udostępnianie i promowanie ulubionych treści wśród znajomych oraz utrzymywanie społeczności razem, nawet gdy jesteś offline.
Krok
Metoda 1 z 2: Hosting Twitcha na komputerze stacjonarnym
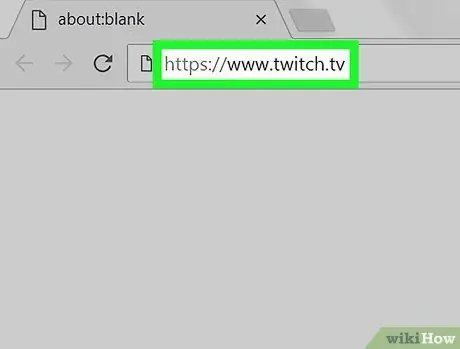
Krok 1. Przejdź do https://www.twitch.tv w przeglądarce internetowej
Możesz używać dowolnej przeglądarki na komputerze z systemem Windows lub Mac.
- Jeśli nie jesteś jeszcze zalogowany, kliknij „Zaloguj się” w prawym górnym rogu i zaloguj się na swoje konto Twitch.
- Jeśli nie masz jeszcze konta, kliknij „Zarejestruj się” w prawym górnym rogu, aby je utworzyć.
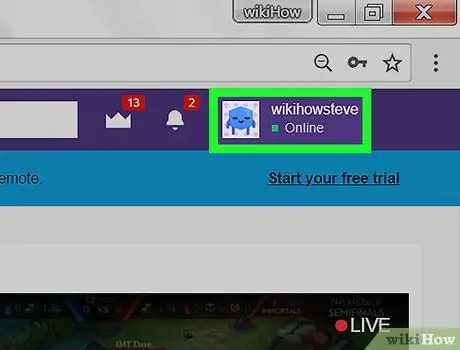
Krok 2. Kliknij nazwę użytkownika
Znajduje się w prawym górnym rogu witryny Twitch. Po zakończeniu pojawi się rozwijane menu.
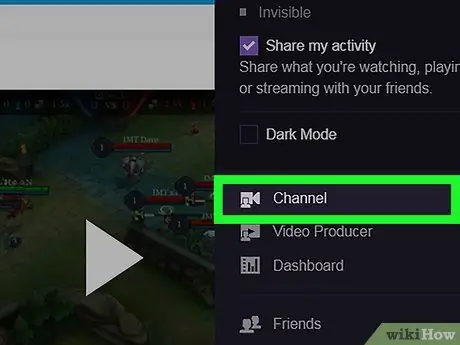
Krok 3. Kliknij Kanały
Ten przycisk spowoduje wyświetlenie Twojego kanału z pokojem rozmów po prawej stronie.
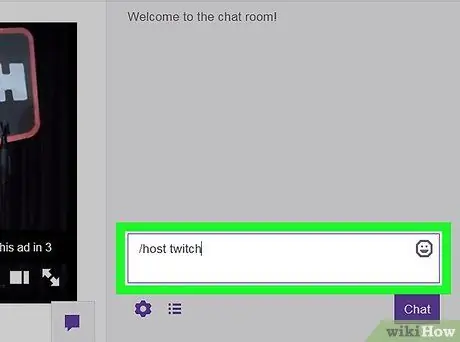
Krok 4. Wpisz /host, a następnie nazwę kanału w twoim pokoju rozmów
na przykład, jeśli prowadzisz główny kanał Twitcha, wpisz /host twitch w swoim pokoju rozmów. Pokój czatu na Twoim kanale będzie nadal aktywny, ale cała oglądalność zostanie przeniesiona na hostowany kanał.
Aby zatrzymać hostowanie kanału, wpisz /unhost w pokoju rozmów
Metoda 2 z 2: Hosting Twitcha na urządzeniach mobilnych
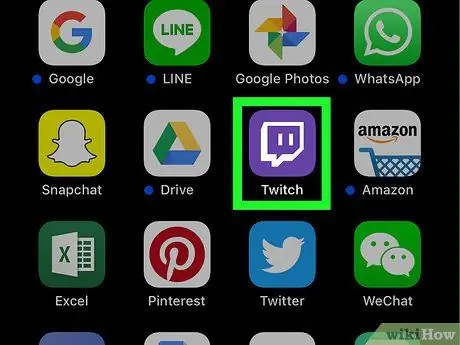
Krok 1. Otwórz aplikację Twitch
Aplikacja ma fioletową ikonę przypominającą bańkę czatu z dwoma liniami.
- Kliknij tutaj, aby pobrać Twitcha ze sklepu Google Play na Androida.
- Stuknij tutaj, aby pobrać aplikację Twitch z App Store na iPhone'a i iPada.
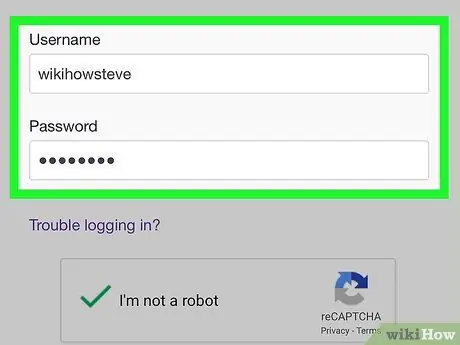
Krok 2. Zaloguj się za pomocą swojej nazwy użytkownika lub adresu e-mail i hasła, jeśli jeszcze tego nie zrobiłeś
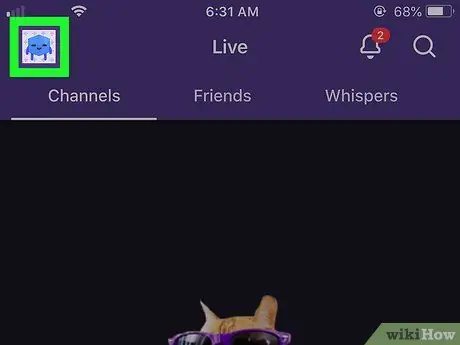
Krok 3. Stuknij zdjęcie profilowe
W Androidzie znajduje się w prawym górnym rogu. Na iPhonie i iPadzie znajduje się w lewym górnym rogu. Pojawią się opcje i zawartość Twojego profilu.
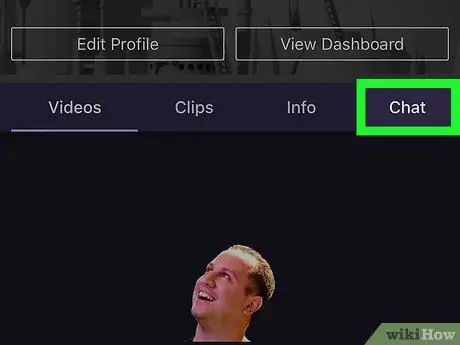
Krok 4. Stuknij etykietę Czaty
To jest czwarta etykieta pod Twoim zdjęciem profilowym powyżej. Ten przycisk wyświetli pokój rozmów na Twoim kanale.
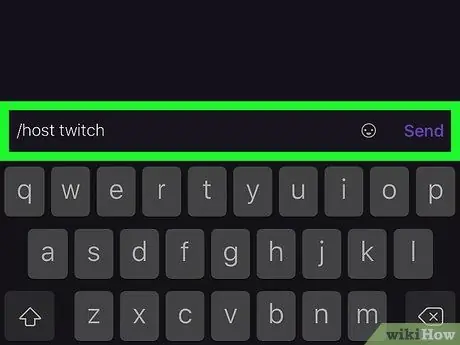
Krok 5. Wpisz /host, a następnie nazwę kanału, który chcesz hostować
Na przykład, jeśli chcesz hostować główny kanał Twitcha, wpisz /host twitch w swoim pokoju rozmów. Twój pokój rozmów jest nadal aktywny na kanale, ale cała oglądalność zostanie przeniesiona na hostowany kanał.






