Ta wikiHow uczy, jak przenosić kontakty z telefonu z Androidem na inny.
Krok
Metoda 1 z 2: Korzystanie z Google Backup
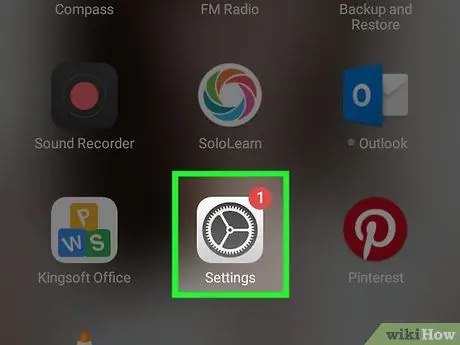
Krok 1. Otwórz ustawienia starego telefonu
Opcje ustawień są zazwyczaj oznaczone ikoną koła zębatego i można je znaleźć na ekranie głównym lub na liście aplikacji.
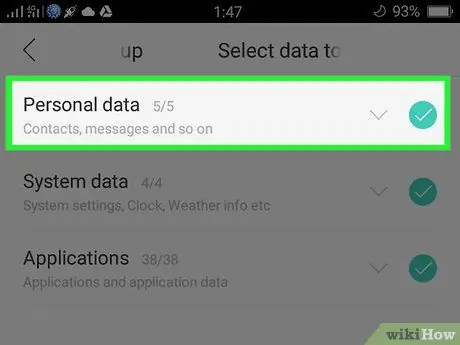
Krok 2. Stuknij kartę Osobiste
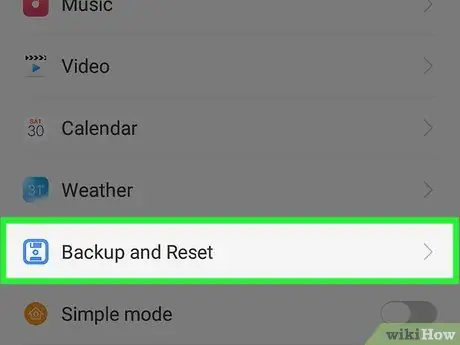
Krok 3. Przesuń palcem po ekranie, a następnie dotknij Kopia zapasowa i resetowanie w pomarańczowej sekcji opcji
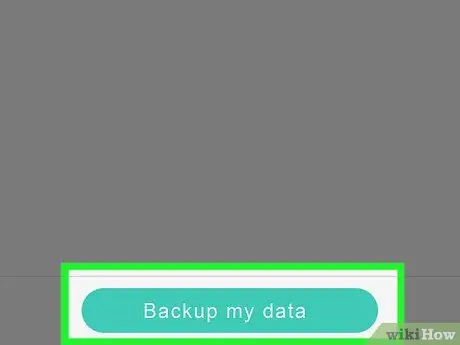
Krok 4. Stuknij przycisk Utwórz kopię zapasową moich danych, aż się włączy, aby upewnić się, że kontakty ze starego telefonu mają kopię zapasową na koncie Google
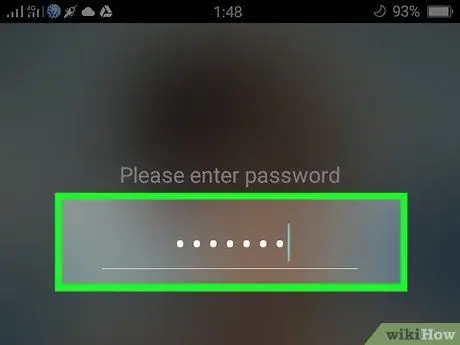
Krok 5. Odblokuj na nowym telefonie z Androidem
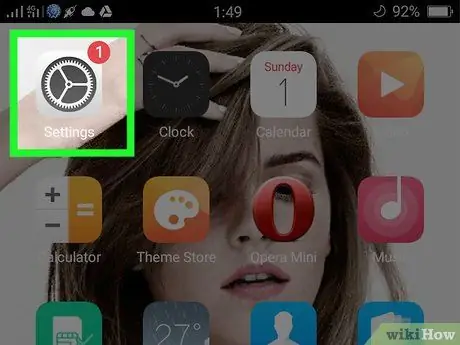
Krok 6. Otwórz ustawienia nowego telefonu
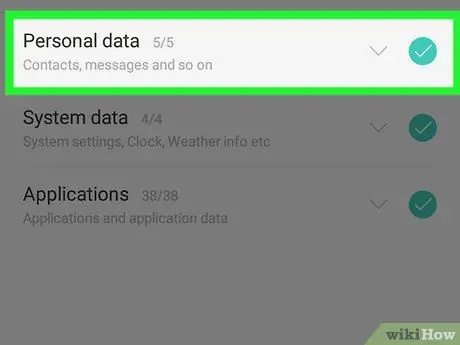
Krok 7. Stuknij kartę Osobiste
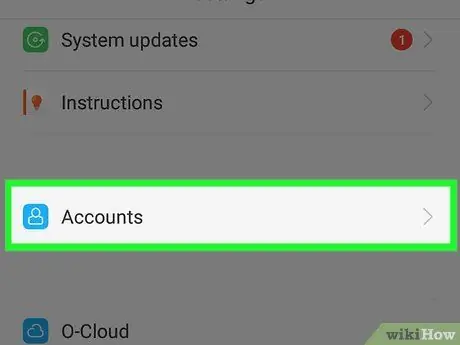
Krok 8. Przesuń palcem po ekranie, a następnie dotknij Konta
Tę opcję można ogólnie znaleźć powyżej Kopia zapasowa i resetowanie w pomarańczowej sekcji opcji.
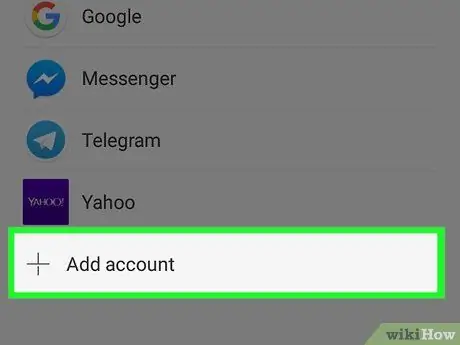
Krok 9. Stuknij Dodaj konto
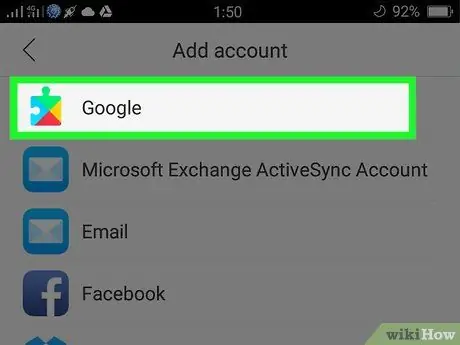
Krok 10. Wybierz Google
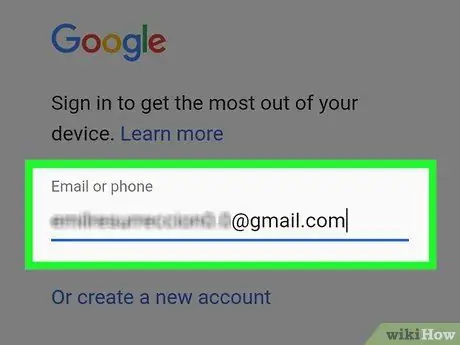
Krok 11. Wpisz swój adres e-mail
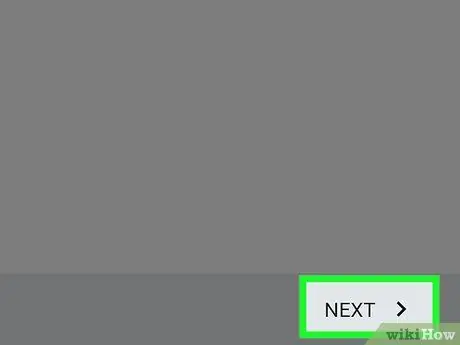
Krok 12. Stuknij Dalej
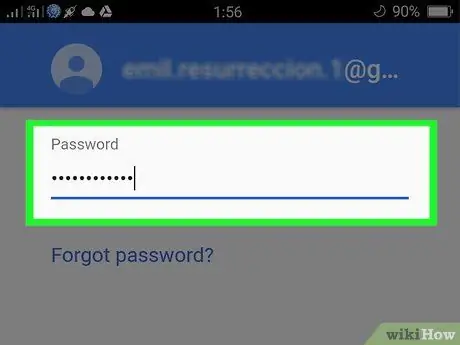
Krok 13. Wprowadź swoje hasło e-mail
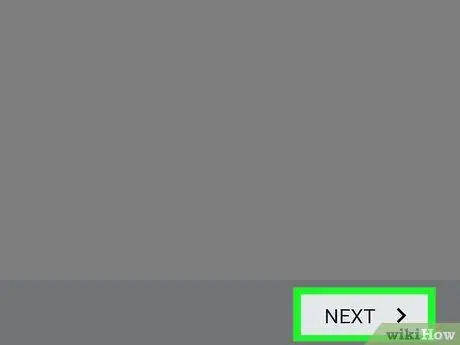
Krok 14. Stuknij Dalej
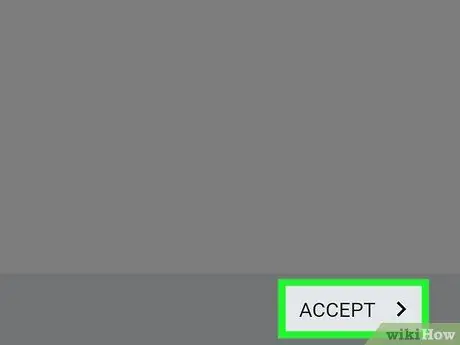
Krok 15. Stuknij Akceptuj
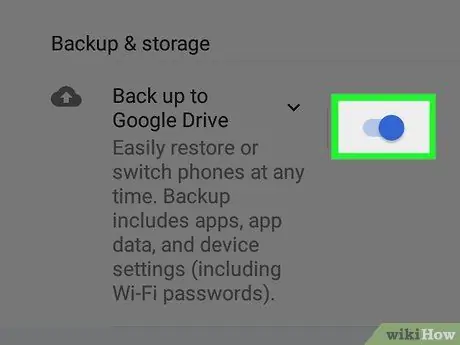
Krok 16. Upewnij się, że zaznaczona jest opcja Automatycznie twórz kopię zapasową danych urządzenia
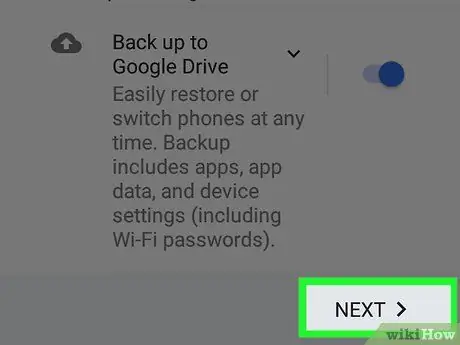
Krok 17. Stuknij Dalej
Twój nowy telefon zacznie „pobierać” dane z Twojego konta Google, w tym informacje kontaktowe.
Metoda 2 z 2: Korzystanie z karty SIM
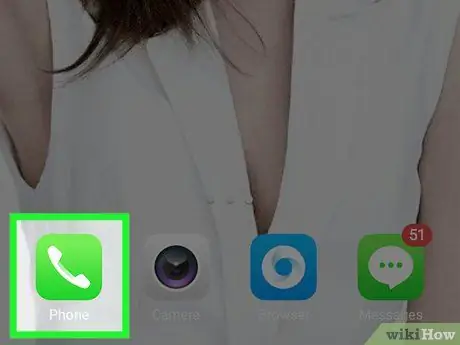
Krok 1. Otwórz aplikację Dialer na starym telefonie z Androidem
Ta aplikacja z ikoną w kształcie telefonu można zwykle znaleźć na ekranie głównym telefonu.
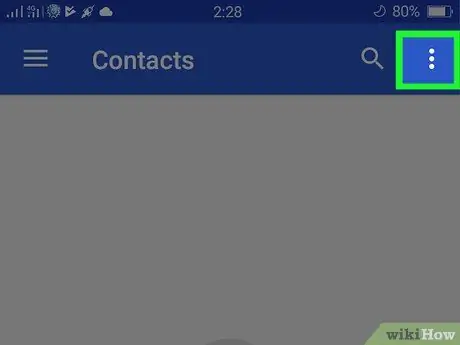
Krok 2. Stuknij przycisk w prawym górnym rogu ekranu
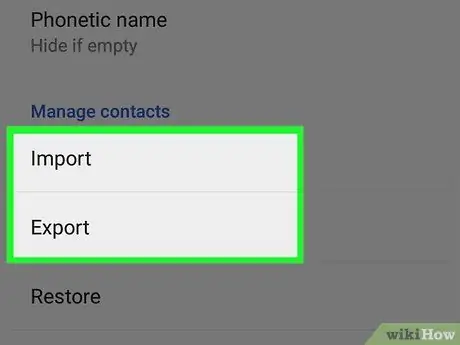
Krok 3. Wybierz opcję Importuj/Eksportuj
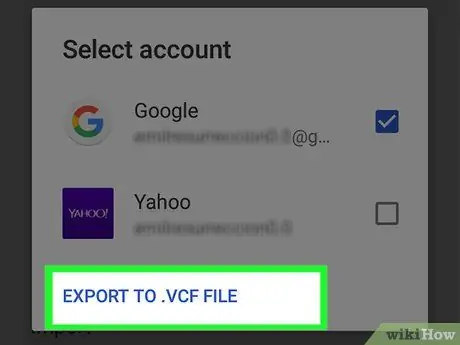
Krok 4. Wybierz Eksportuj do pliku.vcf
Opcja może być również oznaczona jako Eksportuj na SIM.
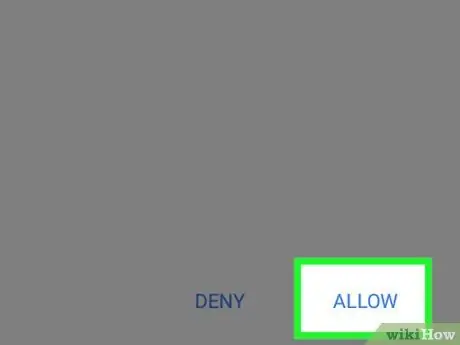
Krok 5. Stuknij Zezwól, gdy pojawi się monit
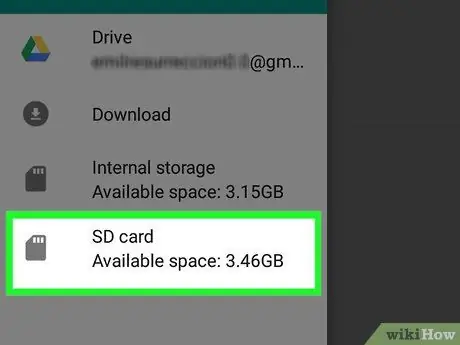
Krok 6. Wybierz kartę SD
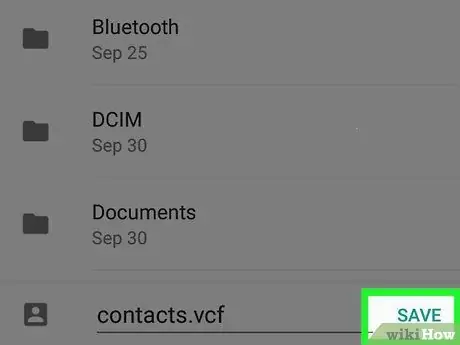
Krok 7. Stuknij Zapisz

Krok 8. Wyjmij kartę SIM ze starego telefonu z Androidem, a następnie zainstaluj kartę SIM w nowym telefonie z Androidem
Sposób wyjmowania i instalowania karty SIM różni się w zależności od typu telefonu. Dlatego możesz potrzebować pomocy działu obsługi klienta operatora.
Porady
- Podczas tworzenia kopii zapasowej danych musisz być zalogowany na swoje konto Google. Jeśli nie jesteś zalogowany na swoje konto Google na starym telefonie, dotknij Kopia zapasowa konta na górze strony Reset kopii zapasowej, a następnie wprowadź adres e-mail i hasło do konta Google.
- Możesz także zalogować się na swoje konto Google przy pierwszym włączeniu nowego telefonu z Androidem.
Ostrzeżenie
- Nie formatuj starego telefonu przed upewnieniem się, że wszystkie kontakty zostały przeniesione do nowego telefonu.
- Karta SIM, której można używać w jednym urządzeniu, niekoniecznie musi być kompatybilna z innym. Możesz jednak odwiedzić galerię operatora i poprosić obsługę klienta o pomoc w przeniesieniu kontaktów na nową kartę SIM.






