Ta wikiHow uczy, jak pobrać pakiet aplikacji na Androida ze sklepu Google Play na komputer z systemem Windows. Możesz użyć bezpłatnego emulatora Androida o nazwie „Bluestacks”, aby instalować i uruchamiać aplikacje bezpośrednio ze sklepu Google Play, lub użyć rozszerzenia w Google Chrome, aby pobrać pliki APK dla bezpłatnych aplikacji z Google Play.
Krok
Metoda 1 z 2: Korzystanie z Bluestacks
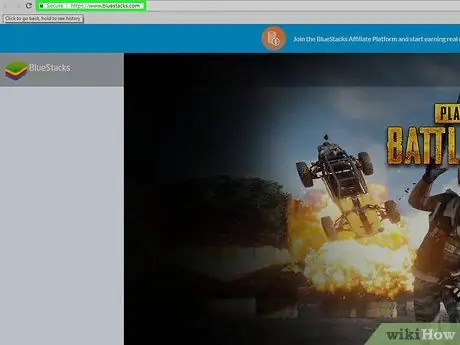
Krok 1. Pobierz i zainstaluj Bluestacks
Bluestacks to darmowy emulator Androida dla komputerów z systemem Windows i Mac. Aby go pobrać i zainstalować, wykonaj następujące kroki:
- Odwiedź https://www.bluestacks.com/ za pomocą przeglądarki internetowej komputera.
- Kliknij " POBIERZ BLUESTACKI 3N ”.
- Kliknij " POBIERANIE ”.
- Kliknij dwukrotnie pobrany plik EXE.
- Kliknij " tak " gdy pojawi się monit.
- Kliknij " Zainstaluj teraz ”.
- Kliknij " Kompletny " gdy pojawi się monit.
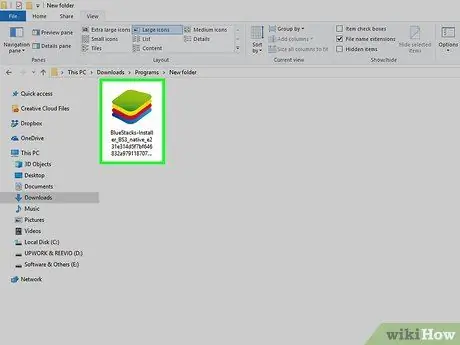
Krok 2. Skonfiguruj Bluestacks
Otwórz Bluestacks, jeśli nie uruchomi się automatycznie, a następnie postępuj zgodnie z instrukcjami wyświetlanymi na ekranie, aby wybrać język, zalogować się na swoje konto Google i podjąć kolejne działanie.
Opcje początkowej konfiguracji mogą się różnić w zależności od pobranej wersji Bluestacks
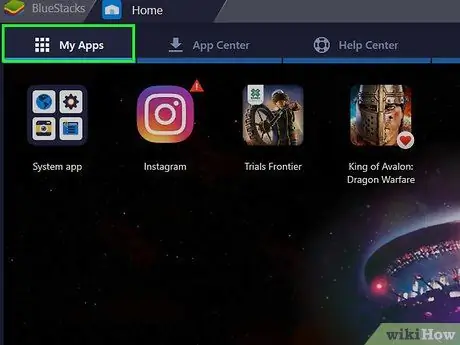
Krok 3. Kliknij kartę Moje aplikacje
Znajduje się w lewym górnym rogu okna. Strona „Moje aplikacje” otworzy się i wyświetli wszystkie zainstalowane aplikacje.
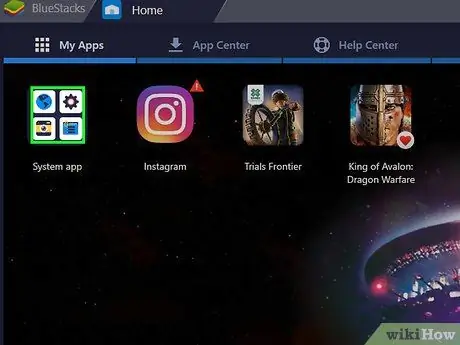
Krok 4. Kliknij folder aplikacji systemowej
Znajduje się w lewym górnym rogu strony „Moje aplikacje”.
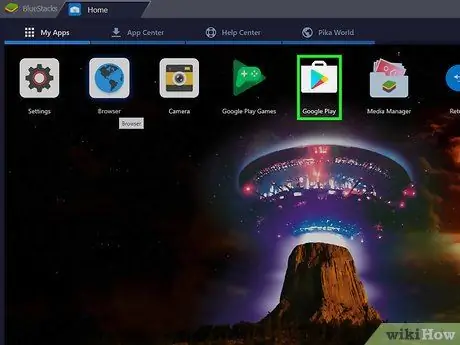
Krok 5. Kliknij
Google Play.
Ta kolorowa ikona trójkąta znajduje się na stronie „Aplikacja systemowa”. Otworzy się Sklep Google Play.
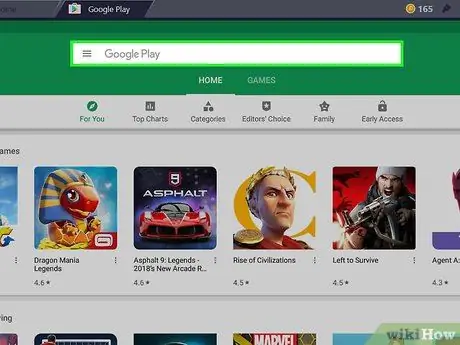
Krok 6. Kliknij pasek wyszukiwania
Ten pasek znajduje się u góry strony Sklepu Google Play.
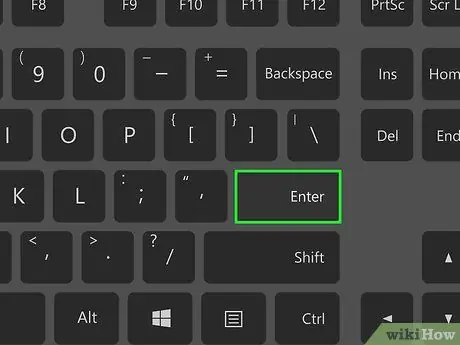
Krok 7. Znajdź żądaną aplikację
Wpisz nazwę aplikacji (lub słowo kluczowe wyszukiwania, jeśli nie znasz konkretnej aplikacji, którą chcesz pobrać), a następnie naciśnij Enter.
Gdy wpiszesz nazwę aplikacji, zobaczysz ikonę i nazwę aplikacji w menu rozwijanym pod paskiem wyszukiwania. Jeśli tak, kliknij nazwę aplikacji obok jej ikony, a następnie pomiń następny krok
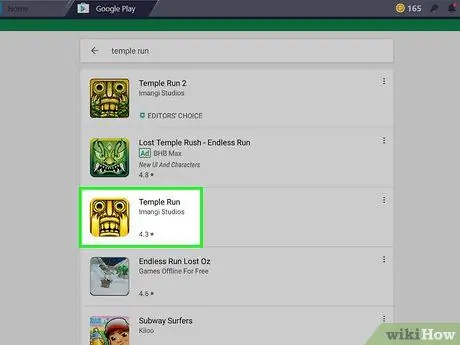
Krok 8. Wybierz aplikację
Przesuń, aż znajdziesz aplikację, którą chcesz zainstalować, a następnie kliknij ikonę aplikacji, aby otworzyć jej stronę.
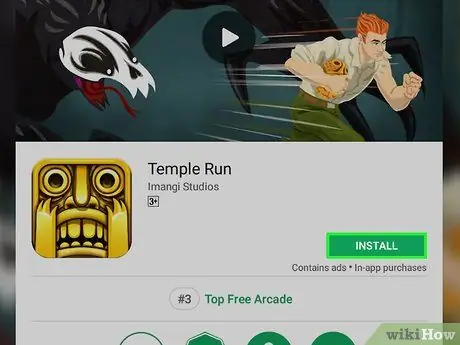
Krok 9. Kliknij INSTALUJ
To zielony przycisk w prawym górnym rogu strony. Aplikacja zostanie natychmiast pobrana do zakładki „Moje aplikacje” w Bluestacks.
Jeśli pojawi się monit o zezwolenie aplikacji na dostęp do określonych uprawnień, kliknij „ ZAAKCEPTOWAĆ ” po wyświetleniu monitu przed przejściem do następnego kroku.
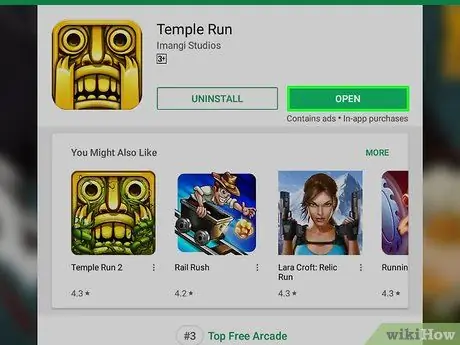
Krok 10. Otwórz aplikację
Wykonaj jeden z poniższych kroków po zakończeniu instalacji aplikacji:
- Kliknij " OTWARTY ” na stronie Sklepu Google Play.
- Kliknij ikonę aplikacji na karcie „Moje aplikacje”.
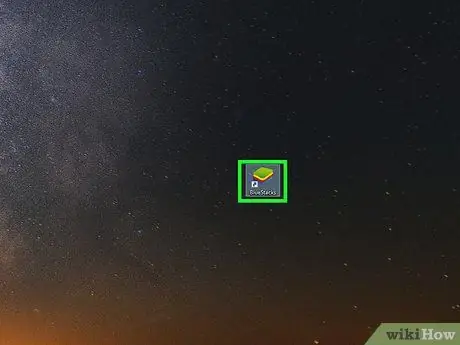
Krok 11. Zainstaluj plik APK
Jeśli używasz 1Mobile Downloader do pobrania pliku APK swojej aplikacji, możesz zainstalować plik APK bezpośrednio w Bluestacks, wykonując następujące czynności:
- Otwórz Bluestacks, jeśli program nie jest jeszcze uruchomiony.
- Kliknij kartę” Moje aplikacje ” w lewym górnym rogu okna Bluestacks.
- Kliknij " Zainstaluj apk ” w prawym dolnym rogu okna.
- Przejdź do niego i wybierz plik APK w wyświetlonym oknie.
- Kliknij " otwarty " lub " Wybierać ” w prawym dolnym rogu okna.
- Poczekaj, aż aplikacja APK pojawi się w sekcji „Moje aplikacje”.
Metoda 2 z 2: Korzystanie z rozszerzeń w Google Chrome
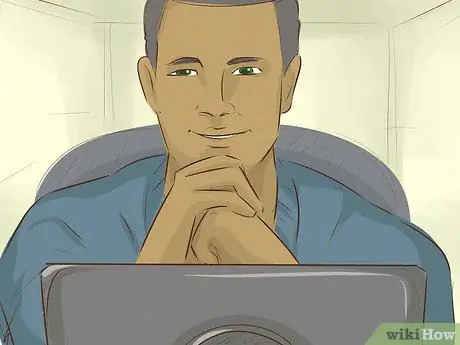
Krok 1. Zrozum cel tej metody
Instalując bezpłatne rozszerzenie w Google Chrome, możesz pobierać pliki APK dla bezpłatnych aplikacji na Androida dostępnych w sklepie Google Play. Pamiętaj jednak, że nie możesz skorzystać z tej metody, aby pobrać płatne aplikacje.
Nie można otwierać plików APK bez specjalnych programów (np. Bluestacks)
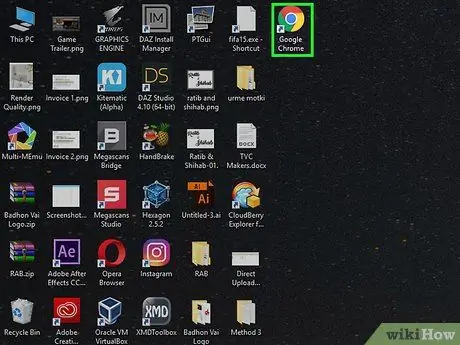
Krok 2. Otwórz
Google Chrome.
Kliknij (lub kliknij dwukrotnie) ikonę Chrome, która wygląda jak czerwona, żółta, zielona i niebieska kula.
Jeśli nie masz jeszcze przeglądarki Chrome, pobierz tę przeglądarkę za darmo, odwiedzając https://www.google.com/chrome, klikając „ POBIERZ CHROM ” i podłączyłem go do komputera.
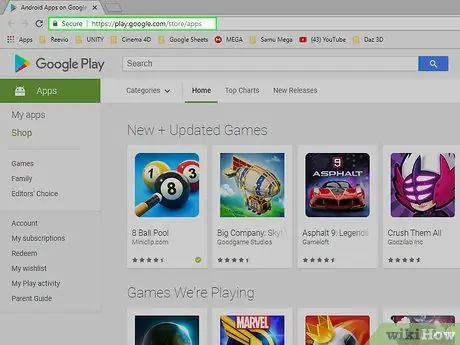
Krok 3. Otwórz stronę aplikacji Sklep Google Play
Wejdź na https://play.google.com/store/apps w Chrome. Zostanie wyświetlony interfejs online Sklepu Google Play.
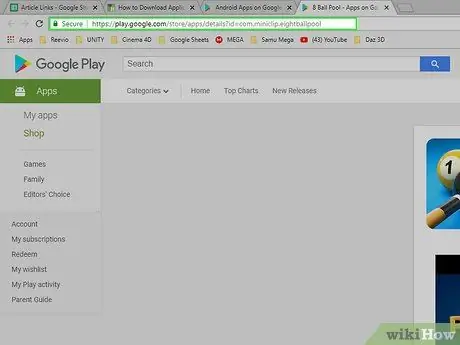
Krok 4. Skopiuj adres URL aplikacji, którą chcesz pobrać
Aby pobrać żądaną aplikację przez Chrome, potrzebujesz najpierw adresu internetowego aplikacji:
- Wyszukaj aplikację, wpisując jej nazwę w polu „Szukaj” i naciskając Enter.
- Kliknij aplikację, którą chcesz pobrać.
- Zaznacz adres aplikacji na pasku adresu u góry okna przeglądarki Chrome.
- Skopiuj adres, naciskając skrót Ctrl+C.
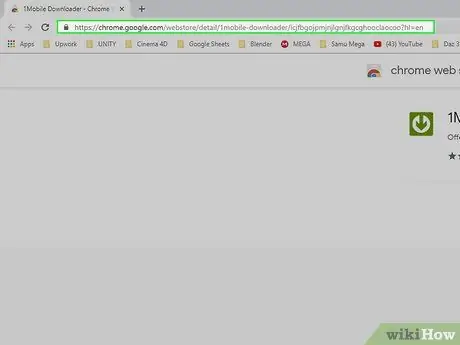
Krok 5. Przejdź do strony rozszerzenia 1Mobile Downloader
Możesz użyć tego rozszerzenia do pobierania plików aplikacji.
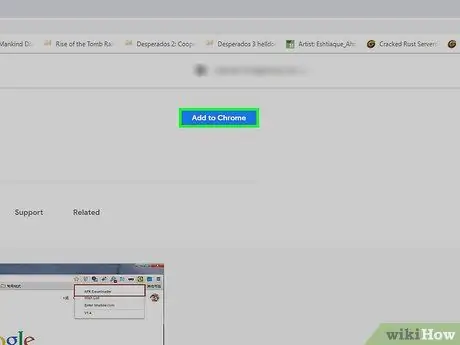
Krok 6. Kliknij DODAJ DO CHROMU
To niebieski przycisk w prawym górnym rogu okna.
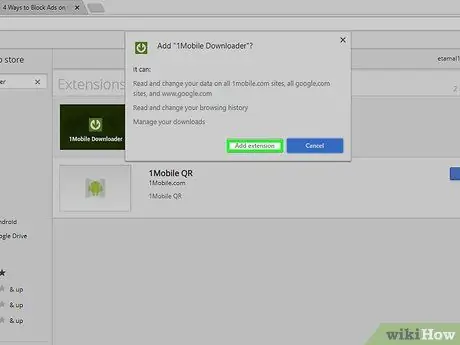
Krok 7. Po wyświetleniu monitu kliknij Dodaj rozszerzenie
Jest to zielona strzałka skierowana w dół z białym kółkiem w prawym górnym rogu okna przeglądarki. Ta ikona to ikona rozszerzenia 1Mobile Downloader.
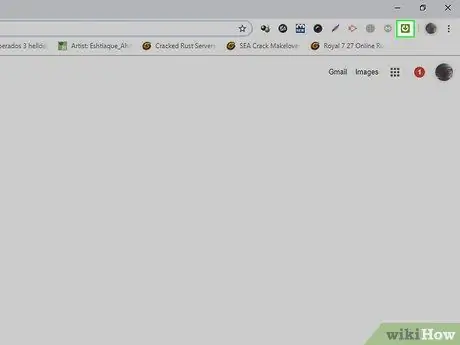
Krok 8. Kliknij ikonę 1Mobile Downloader
To zielona strzałka skierowana w dół w prawym górnym rogu okna przeglądarki. Następnie pojawi się menu rozwijane.
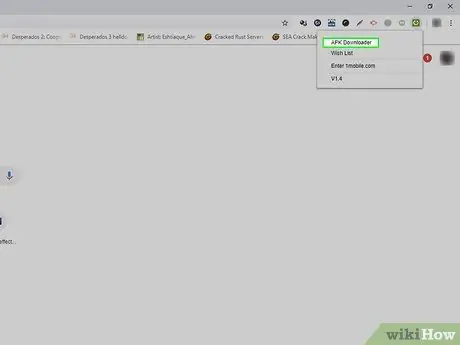
Krok 9. Kliknij APK Downloader
Ta opcja znajduje się w menu rozwijanym. Następnie zostanie wyświetlone pole tekstowe „APK Downloader”.
APK to format pliku pakietu Android używany do instalowania aplikacji w systemie operacyjnym Android
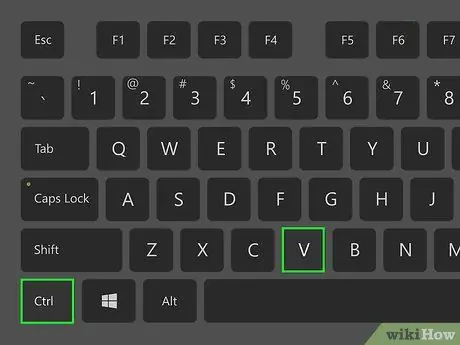
Krok 10. Wklej skopiowany adres URL
Kliknij pole tekstowe „APK Downloader”, a następnie naciśnij skrót Ctrl+V, aby wkleić adres aplikacji.
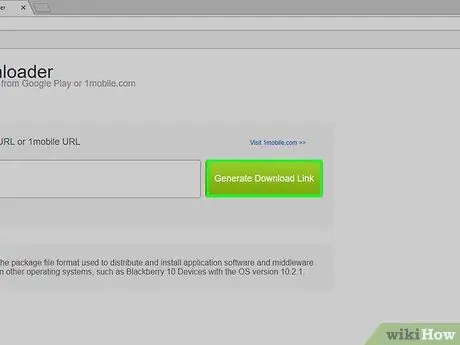
Krok 11. Kliknij Generuj łącze pobierania
To zielony przycisk po prawej stronie pola tekstowego.
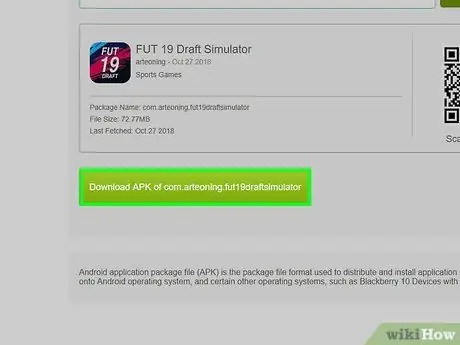
Krok 12. Kliknij Pobierz APK [aplikacji]
Ten zielony przycisk znajduje się pod nazwą pakietu. Następnie plik aplikacji zostanie natychmiast pobrany na komputer.






