- Autor Jason Gerald [email protected].
- Public 2023-12-16 11:32.
- Ostatnio zmodyfikowany 2025-01-23 12:43.
Ta wikiHow uczy, jak zresetować router Netgear do ustawień fabrycznych.
Krok
Metoda 1 z 2: Na większości routerów Netgear

Krok 1. Poszukaj przycisku „Resetuj”
Przycisk znajduje się z tyłu routera i można go nazwać „Resetuj” lub „Przywróć ustawienia fabryczne”.
Ten przycisk jest mały i ukryty, aby właściciel przypadkowo go nie zresetował

Krok 2. Włóż wygięty spinacz do ukrytego przycisku

Krok 3. Delikatnie naciśnij i przytrzymaj przycisk przez około 7 sekund
Kontrolka zasilania na routerze zacznie migać.

Krok 4. Usuń spinacz z przycisku „Resetuj”
Router uruchomi się ponownie, a jego wskaźnik zasilania zmieni kolor na biały lub jasnozielony.
Router Netgear zostanie zresetowany do ustawień fabrycznych. Postępuj zgodnie z instrukcjami zawartymi w instrukcji routera, aby skonfigurować i skonfigurować router
Metoda 2 z 2: Na Netgear DGN2000 lub DG834Gv5. Router
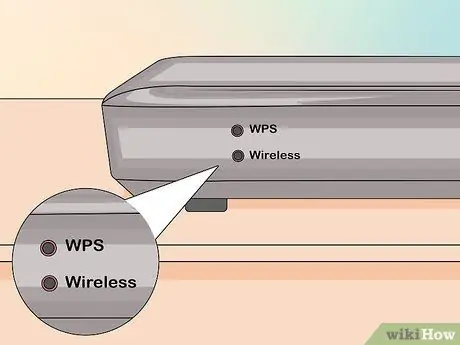
Krok 1. Poszukaj przycisku o nazwie „Wireless” lub „WPS” znajdującego się z boku routera

Krok 2. Naciśnij i przytrzymaj jednocześnie przyciski "Wireless" i "WPS" przez 6 sekund
Dioda zasilania zacznie migać na czerwono.

Krok 3. Zwolnij przyciski
Router uruchomi się ponownie, a dioda LED zaświeci się mocno bez migania.






