Ta wikiHow uczy, jak znajdować i dodawać aplikacje do inteligentnego telewizora Samsung (Smart TV). Możesz także nauczyć się zmieniać położenie aplikacji na ekranie głównym, a także usuwać aplikacje, które nie są już używane.
Krok
Metoda 1 z 3: Dodawanie aplikacji
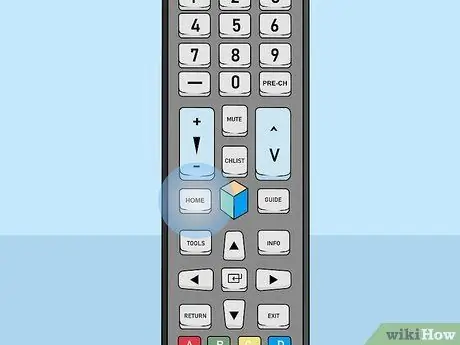
Krok 1. Naciśnij przycisk Home na pilocie
Wyświetlony zostanie ekran główny telewizora.
Jeśli telewizor nie został jeszcze podłączony do Internetu, przeczytaj artykuł o tym, jak najpierw zarejestrować inteligentny telewizor Samsung
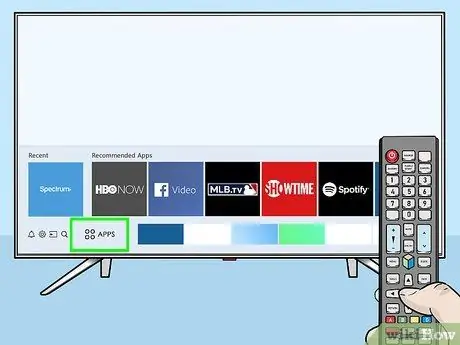
Krok 2. Wybierz APLIKACJE
Ta ikona znajduje się na dole ekranu i zawiera cztery kółka. Użyj przycisków kierunkowych na kontrolerze, aby wybrać tę opcję (znajdującą się w lewym dolnym rogu ekranu).
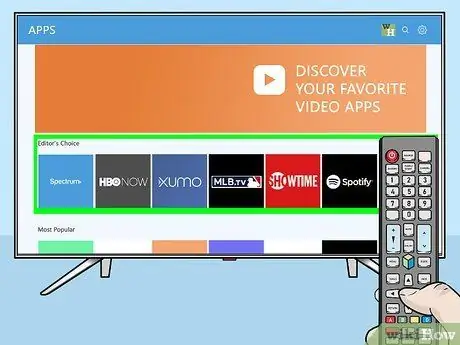
Krok 3. Wybierz kategorię, którą chcesz przeszukać
Na dole ekranu znajduje się kilka kategorii. Wybierz interesującą Cię kategorię aplikacji, aby zobaczyć wybór dostępnych aplikacji.
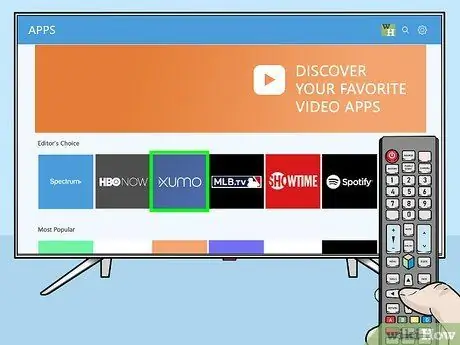
Krok 4. Wybierz aplikację, aby wyświetlić więcej informacji
Możesz zobaczyć szczegóły aplikacji, a także zrzuty ekranu i niektóre powiązane aplikacje.
Jeśli używasz telewizora z modelem 2016 lub 2017, możesz wybrać „ otwarty ”, aby uruchomić aplikację bez dodawania jej do ekranu głównego.
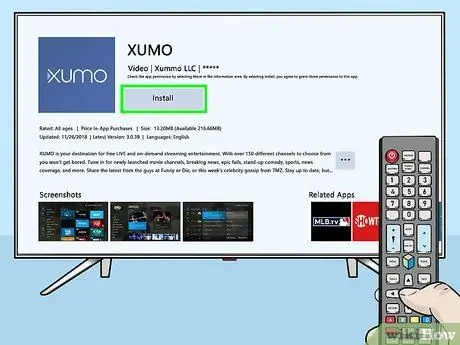
Krok 5. Wybierz Zainstaluj (najnowszy model) lub Dodaj do domu (stary model).
Wybrana aplikacja zostanie pobrana i dodana do ekranu głównego.
Podczas uruchamiania aplikacji z ekranu głównego możesz zostać poproszony o zalogowanie się do aplikacji lub utworzenie nowego konta. Postępuj zgodnie z instrukcjami wyświetlanymi na ekranie
Metoda 2 z 3: Zarządzanie aplikacjami na ekranie głównym
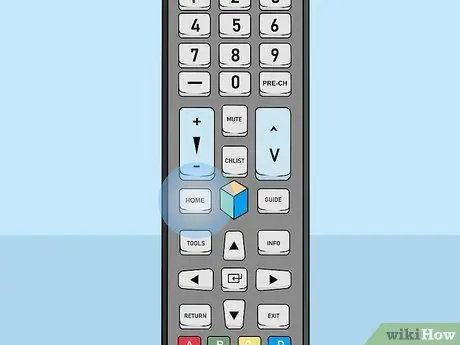
Krok 1. Naciśnij przycisk Home na pilocie
Wyświetlony zostanie ekran główny telewizora.
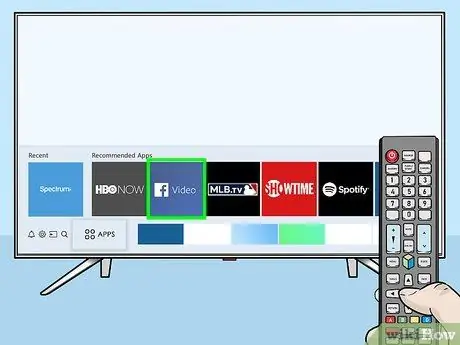
Krok 2. Znajdź aplikację, którą chcesz przenieść
Użyj klawiszy strzałek, aby zaznaczyć aplikację.
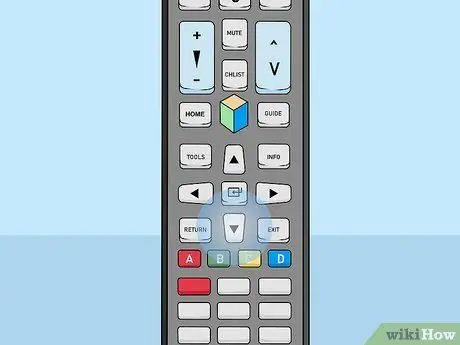
Krok 3. Naciśnij klawisz strzałki w dół
Menu rozwinie się pod aplikacją.
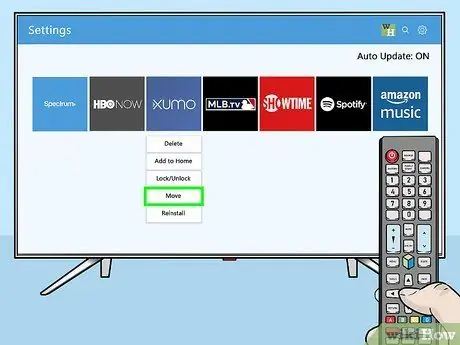
Krok 4. Wybierz Przenieś
Aplikacja jest teraz gotowa do przeniesienia.
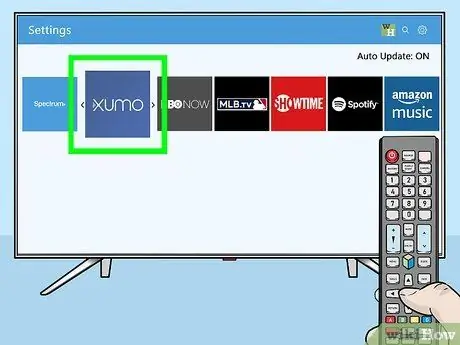
Krok 5. Przejdź do miejsca, w którym chcesz dodać aplikację
Użyj klawiszy kierunkowych, aby uzyskać dostęp do miejsca.
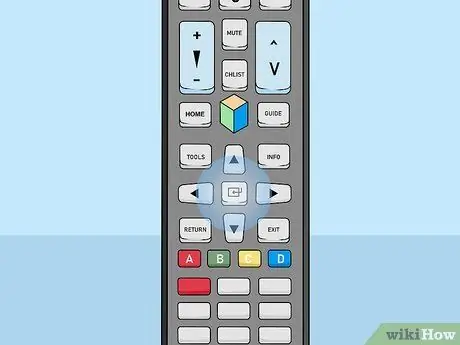
Krok 6. Naciśnij przycisk Wybierz na kontrolerze
Ikona aplikacji zostanie teraz przeniesiona do nowej lokalizacji/miejsca.
Metoda 3 z 3: Odinstalowywanie aplikacji
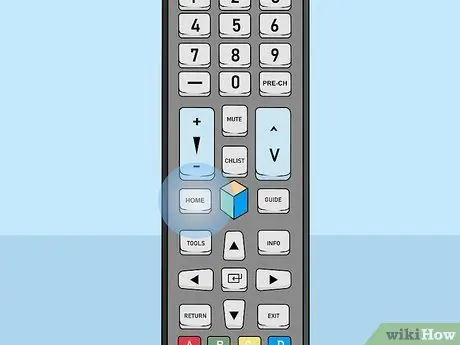
Krok 1. Naciśnij przycisk Home na pilocie
Wyświetlony zostanie ekran główny telewizora.
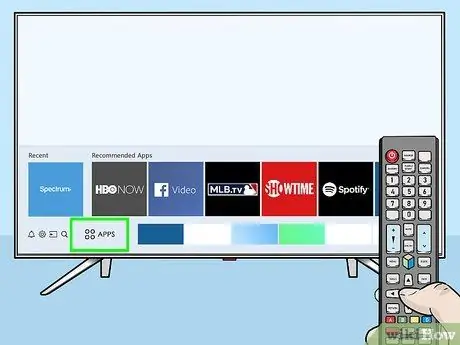
Krok 2. Wybierz APLIKACJE
Ta ikona znajduje się na dole ekranu i zawiera cztery kółka. Użyj przycisków kierunkowych na kontrolerze, aby wybrać tę opcję (znajdującą się w lewym dolnym rogu ekranu).
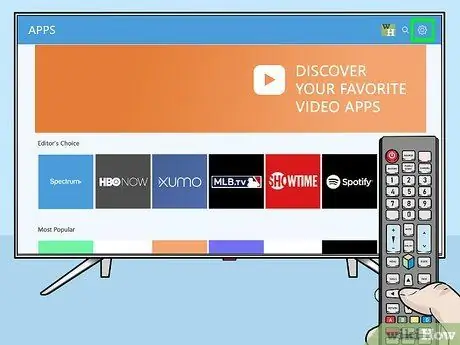
Krok 3. Wybierz Ustawienia lub Opcje.
Dostępne opcje będą zależeć od używanego modelu telewizora.
Jeśli używasz telewizora z 2016 r., wybierz „ Kasować ”.
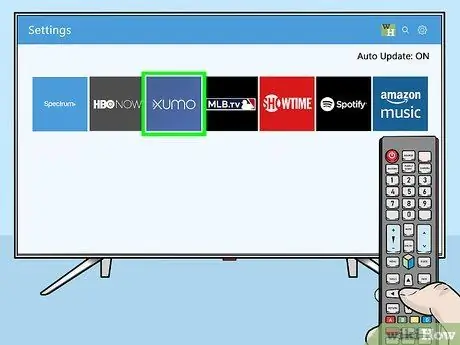
Krok 4. Wybierz aplikację, którą chcesz usunąć
Kilka opcji zostanie wyświetlonych pod ikoną aplikacji.
Jeśli używasz telewizora z 2016 r., wybierz „ Gotowe ”.
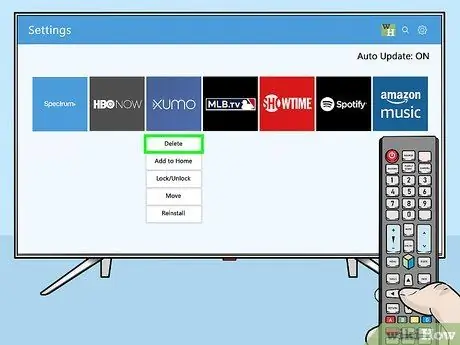
Krok 5. Wybierz Usuń
Wyświetlony zostanie komunikat potwierdzający.
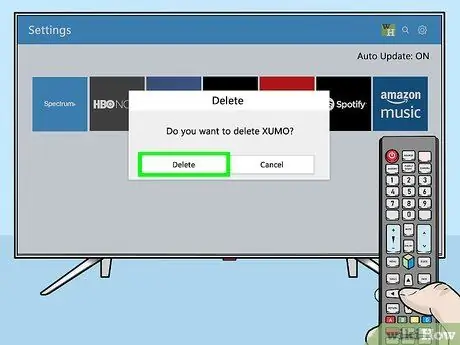
Krok 6. Wybierz Usuń (najnowszy model) lub OK (stary model).
Aplikacja zostanie usunięta z telewizora.






