Ta wikiHow uczy, jak podłączyć urządzenie Amazon Fire Stick do sieci Wi-Fi. Po połączeniu z domową siecią bezprzewodową możesz używać urządzenia Amazon Fire Stick do strumieniowego przesyłania filmów, programów telewizyjnych, filmów i muzyki do telewizora za pośrednictwem konta Amazon.
Krok

Krok 1. Podłącz Amazon Fire Stick do telewizora
Urządzenia Amazon Fire Stick można podłączyć bezpośrednio do portu HDMI z tyłu telewizora. Włącz telewizor i upewnij się, że wybrane jest właściwe źródło sygnału wejściowego.

Krok 2. Podłącz Fire Stick do źródła zasilania
Upewnij się, że kabel zasilający micro USB jest podłączony do urządzenia, a drugi koniec kabla jest podłączony do zasilacza, który jest już podłączony do gniazdka ściennego. Jeśli Twój telewizor ma pusty port USB, możesz również podłączyć kabel bezpośrednio do telewizora zamiast używać przejściówki.
Użyj adaptera dostarczonego z zakupem i podłącz Fire Stick bezpośrednio do gniazdka ściennego, jeśli zobaczysz komunikat informujący, że urządzenie nie ma wystarczającej mocy
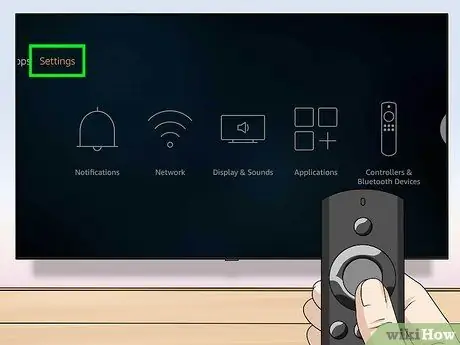
Krok 3. Wybierz Ustawienia
Za pomocą przycisków kierunkowych na kontrolerze przenieś zaznaczenie na górę ekranu głównego, a następnie wybierz „Ustawienia” po prawej stronie paska opcji u góry ekranu.
Naciśnij przycisk „Strona główna” na kontrolerze, aby uzyskać dostęp do menu „Strona główna”, jeśli nie jesteś jeszcze na tej stronie. Ten przycisk jest oznaczony konturem w kształcie domu
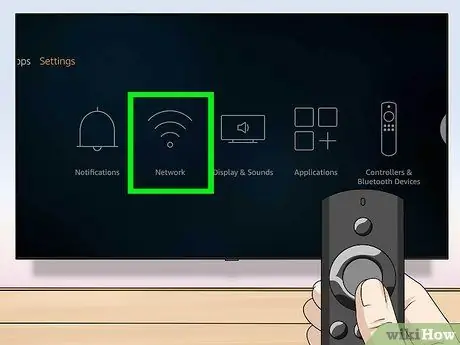
Krok 4. Wybierz Sieć
Ta opcja jest drugą opcją w menu z ikoną trzech zakrzywionych linii, która wygląda jak sygnał WiFi. Użyj przycisków kierunkowych na uchwycie, aby przesunąć wybór w prawy dolny róg i zaznacz opcję „Sieć” żółtym znakiem. Następnie naciśnij przycisk „Wybierz” na środku kontrolera. Fire Stick automatycznie przeskanuje dostępne sieci.
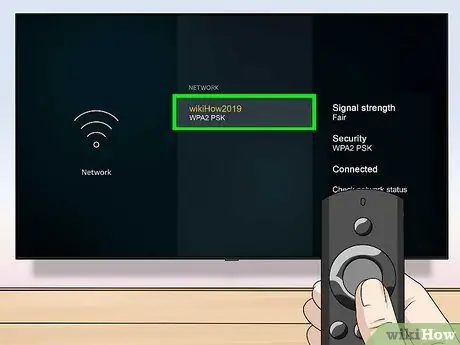
Krok 5. Wybierz żądaną sieć
Po wyświetleniu nazwy sieci domowej na liście dostępnych sieci, za pomocą przycisków kierunkowych zaznacz sieć na żółto, a następnie naciśnij przycisk „Wybierz” na środku kontrolera, aby wybrać sieć.
- Jeśli nie widzisz żądanej sieci, wybierz opcję „Skanuj ponownie” u dołu listy.
- Jeśli żądana sieć jest ukryta, wybierz „Dołącz do innej sieci” na dole listy i ręcznie wpisz nazwę sieci, której chcesz użyć.
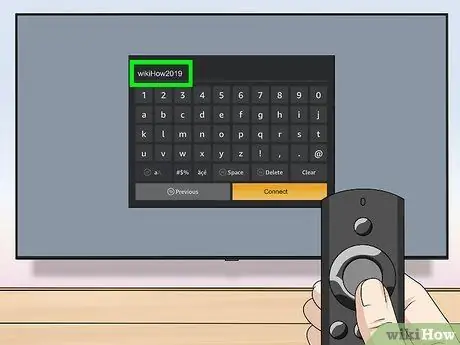
Krok 6. Wprowadź hasło sieciowe
Jeśli sieć jest chroniona hasłem, użyj kontrolera, aby przesunąć wybór na klawiaturze ekranowej i wprowadź hasło sieci WiFi.
Jeśli sieć nie jest chroniona hasłem, urządzenie połączy się automatycznie
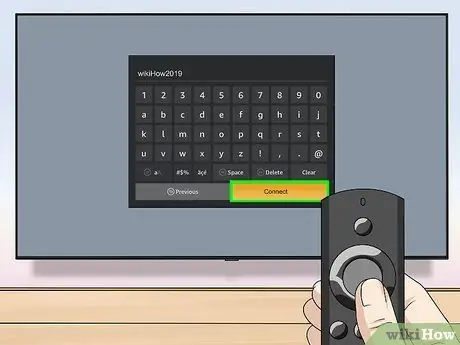
Krok 7. Wybierz Połącz
Znajduje się w prawym dolnym rogu klawiatury. Fire Stick połączy się z domową siecią Wi-Fi. Po połączeniu można zobaczyć status „ Połączono” pod nazwą sieci na liście dostępnych sieci.






